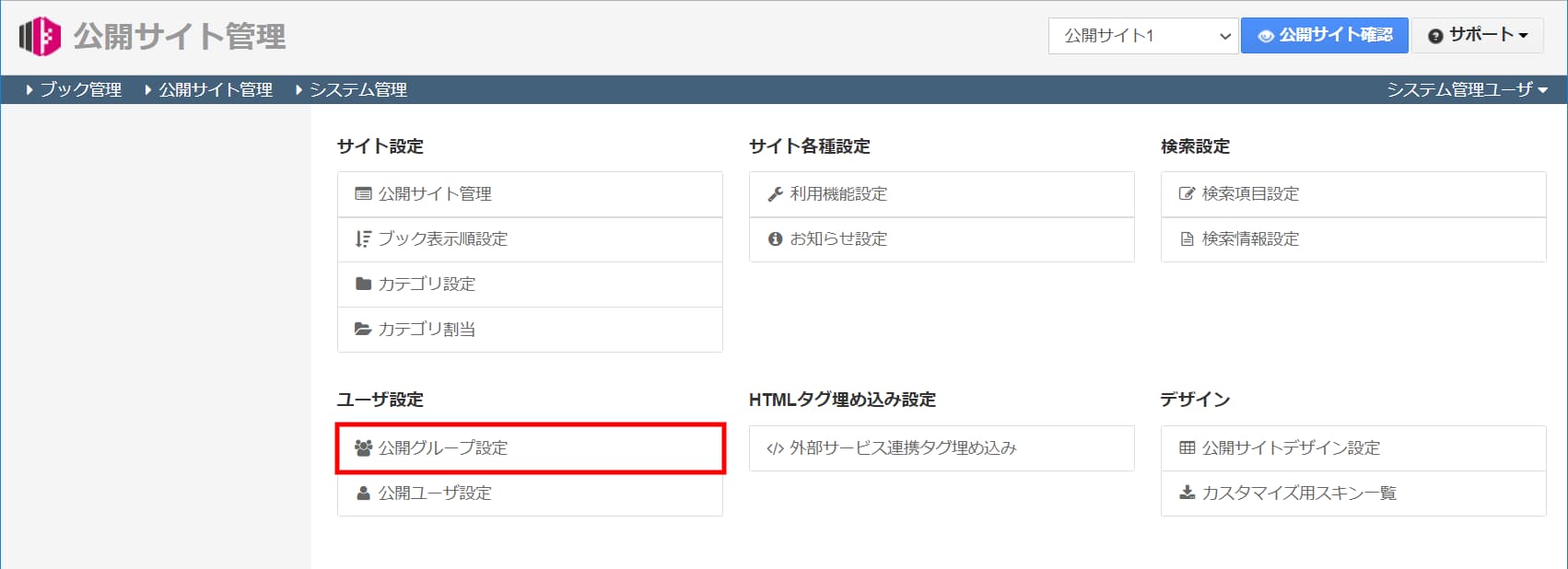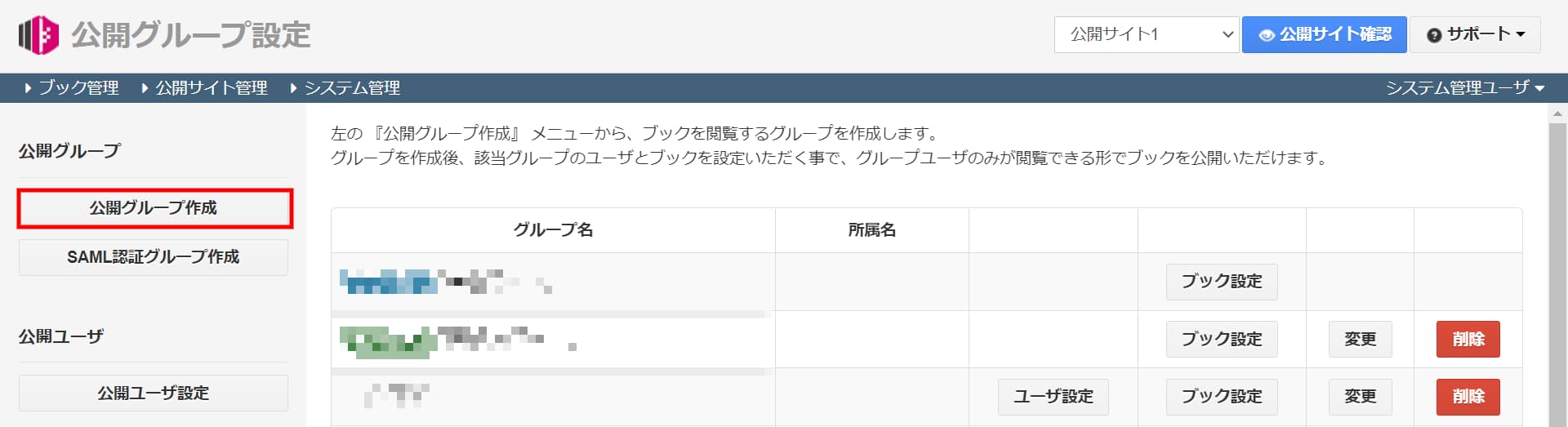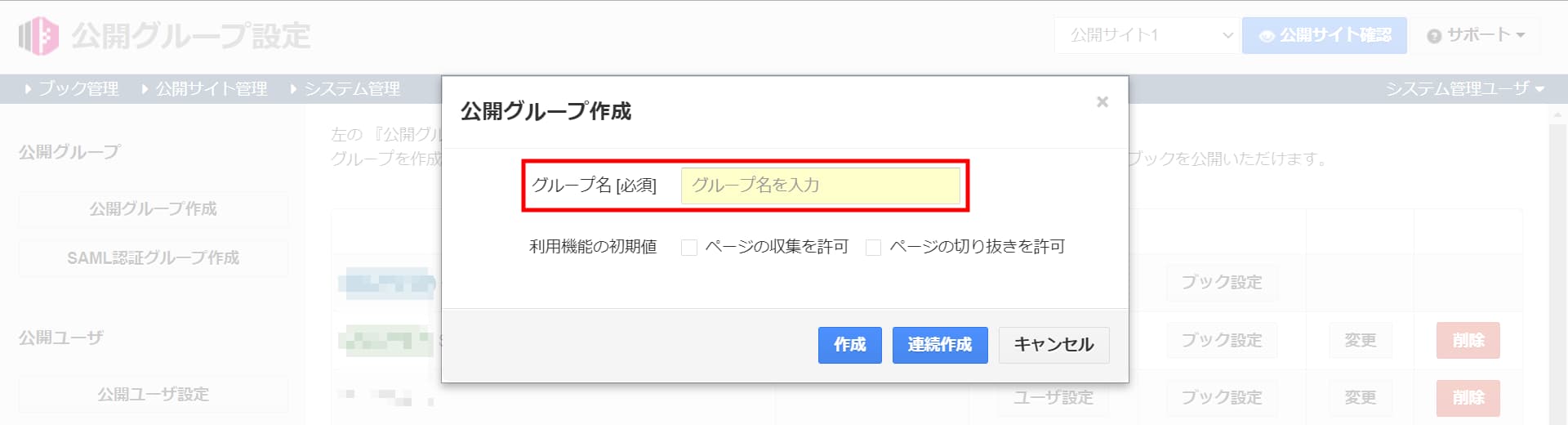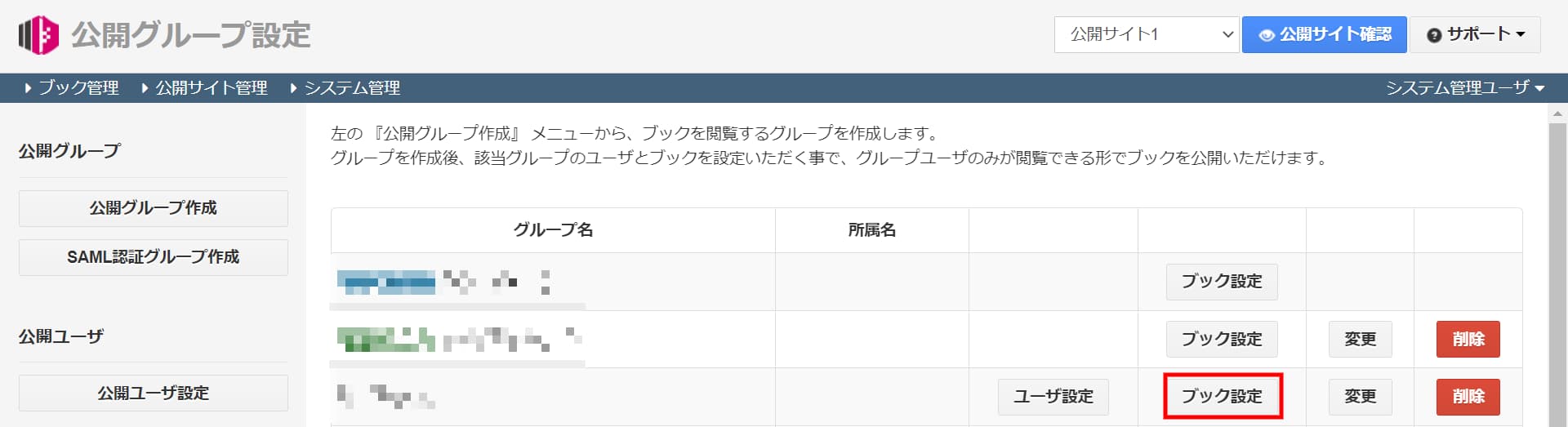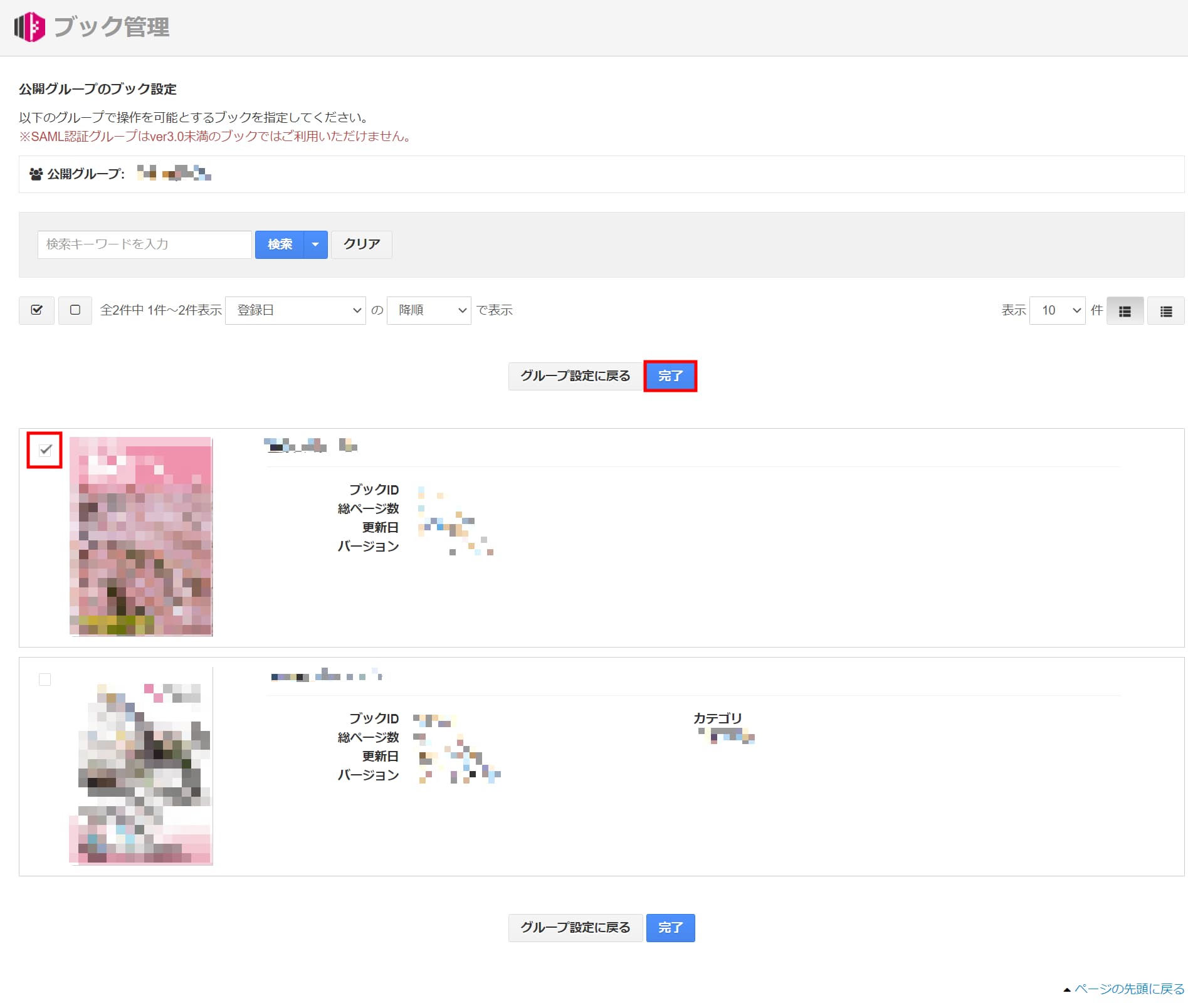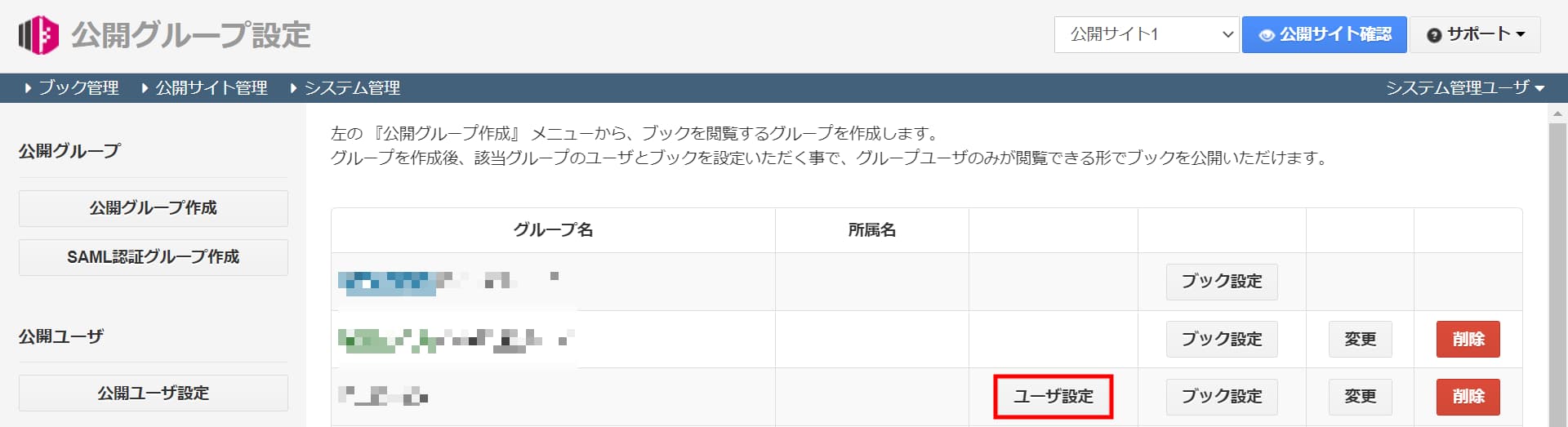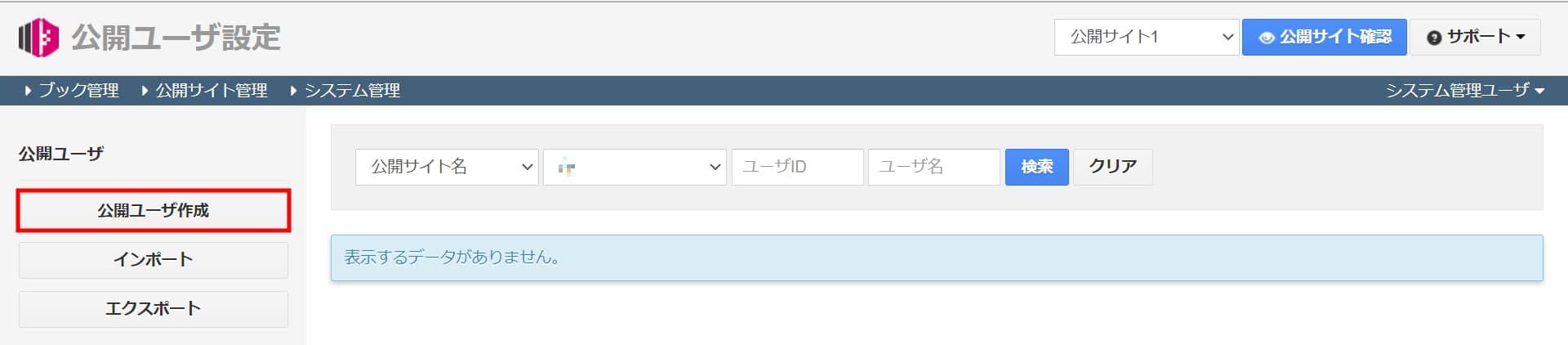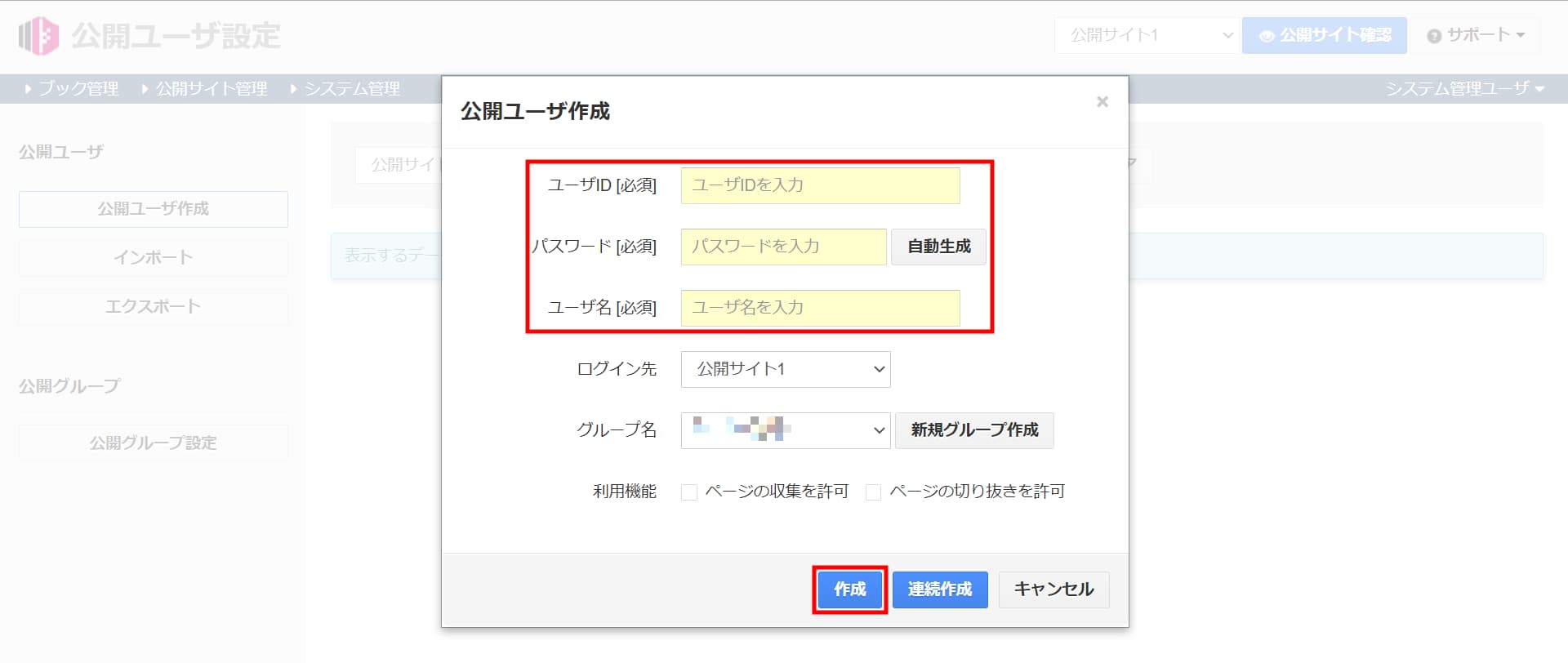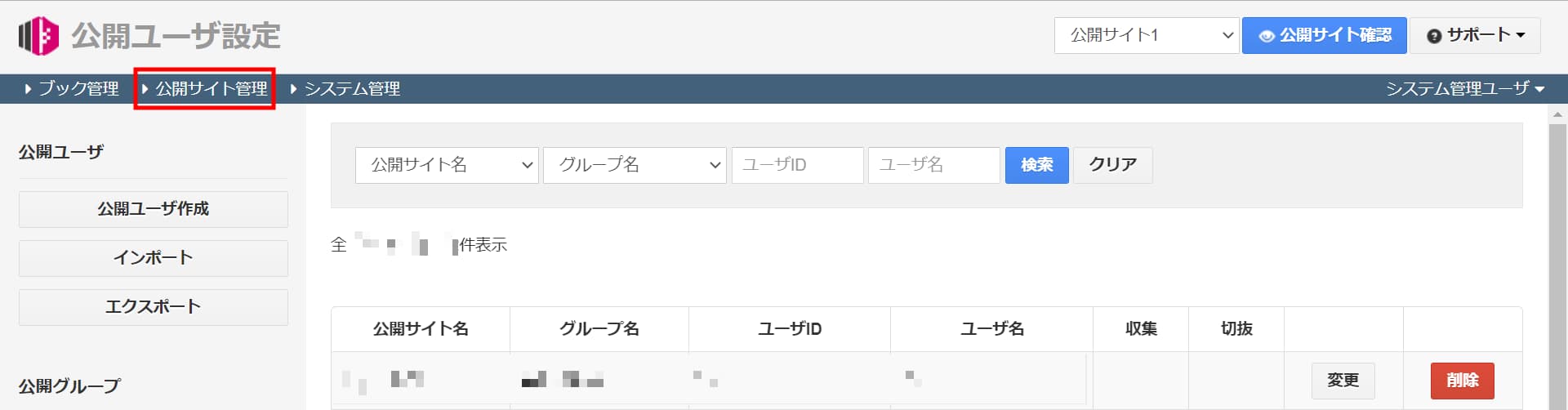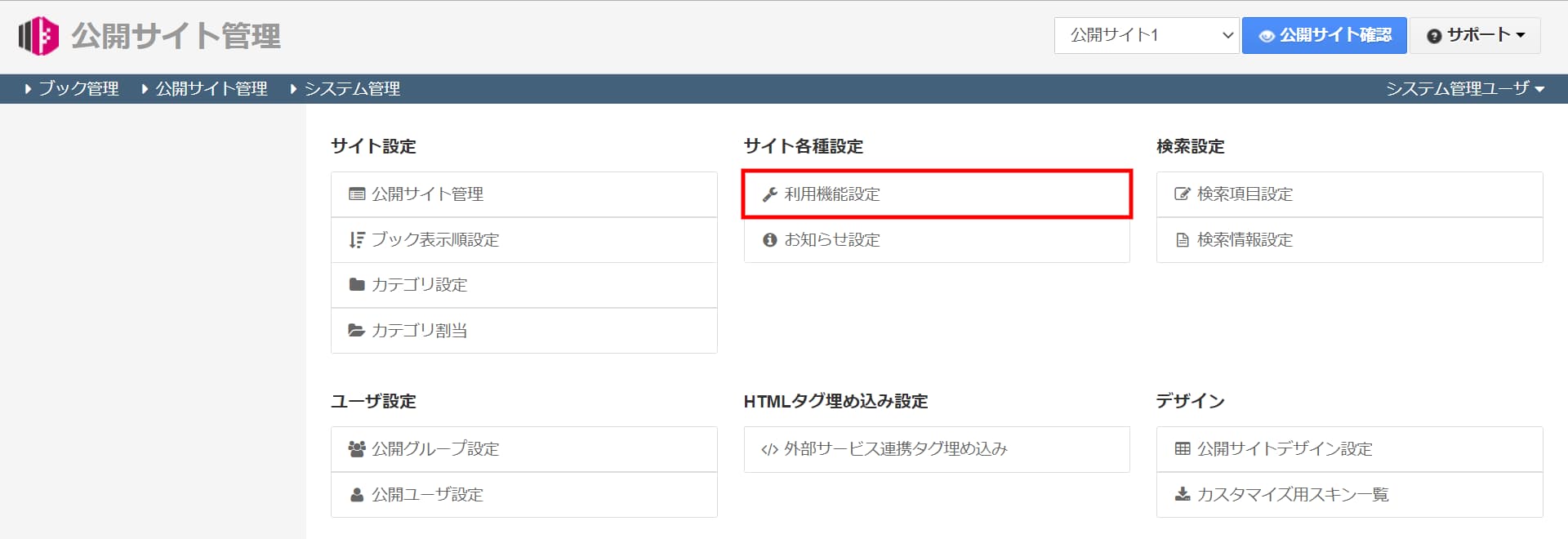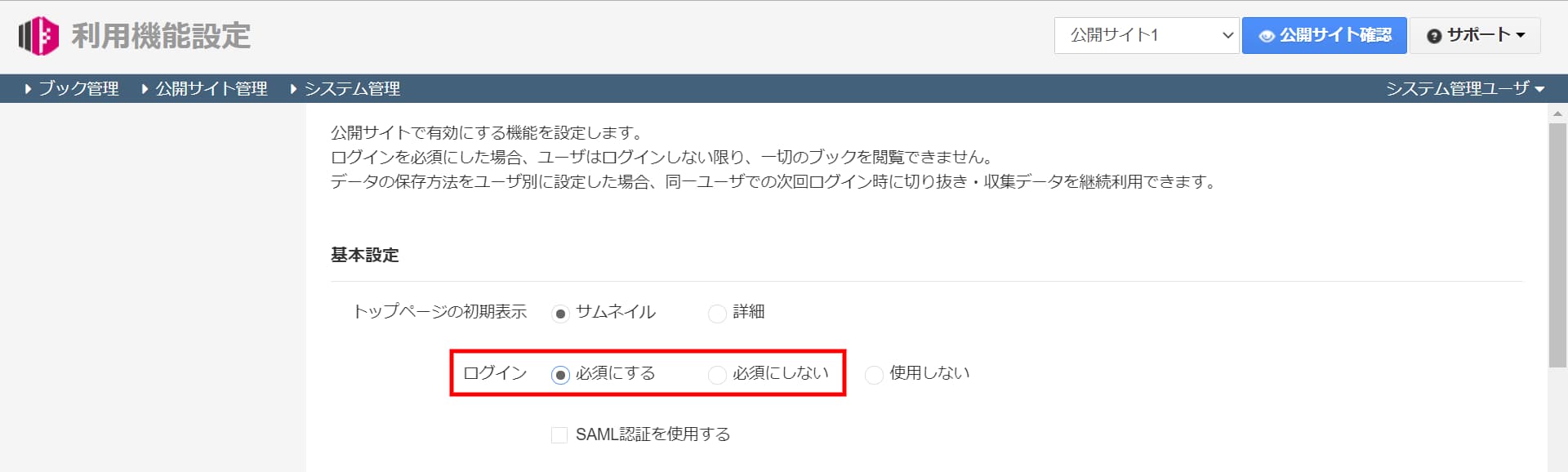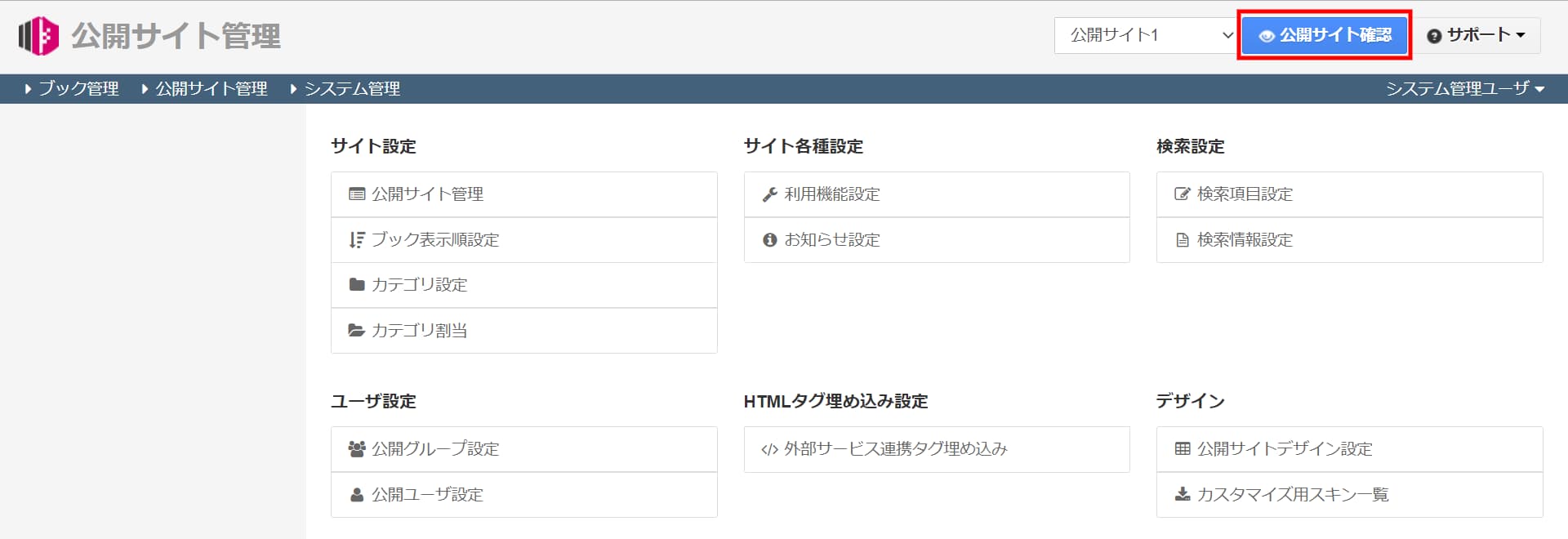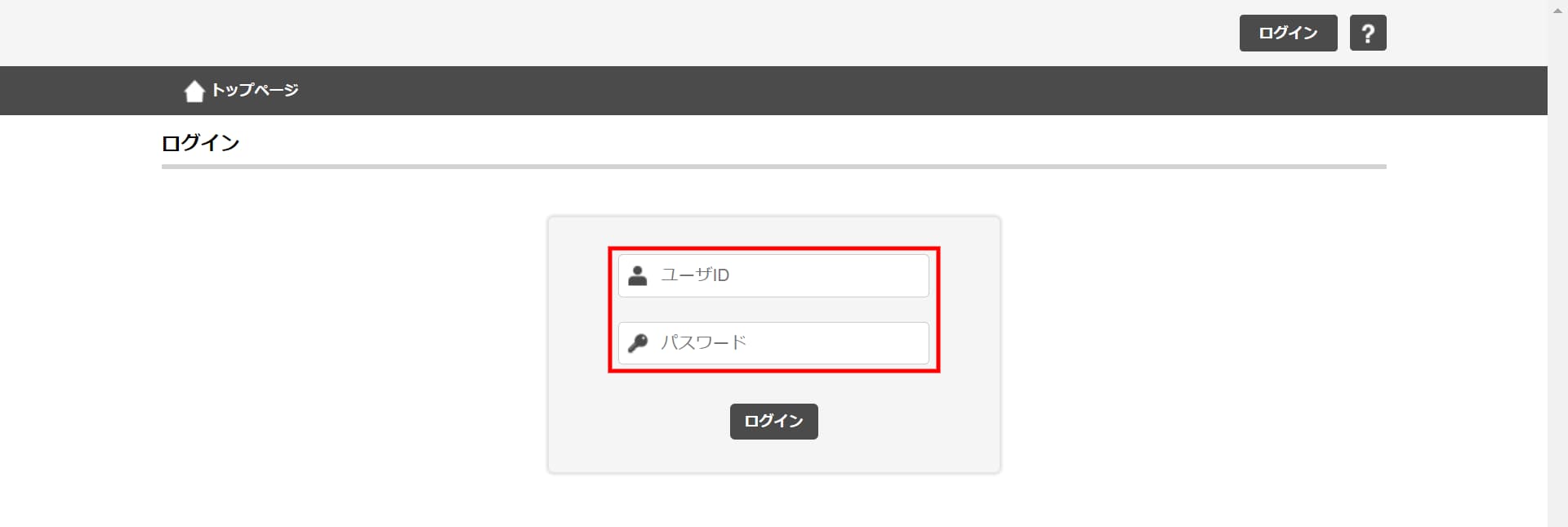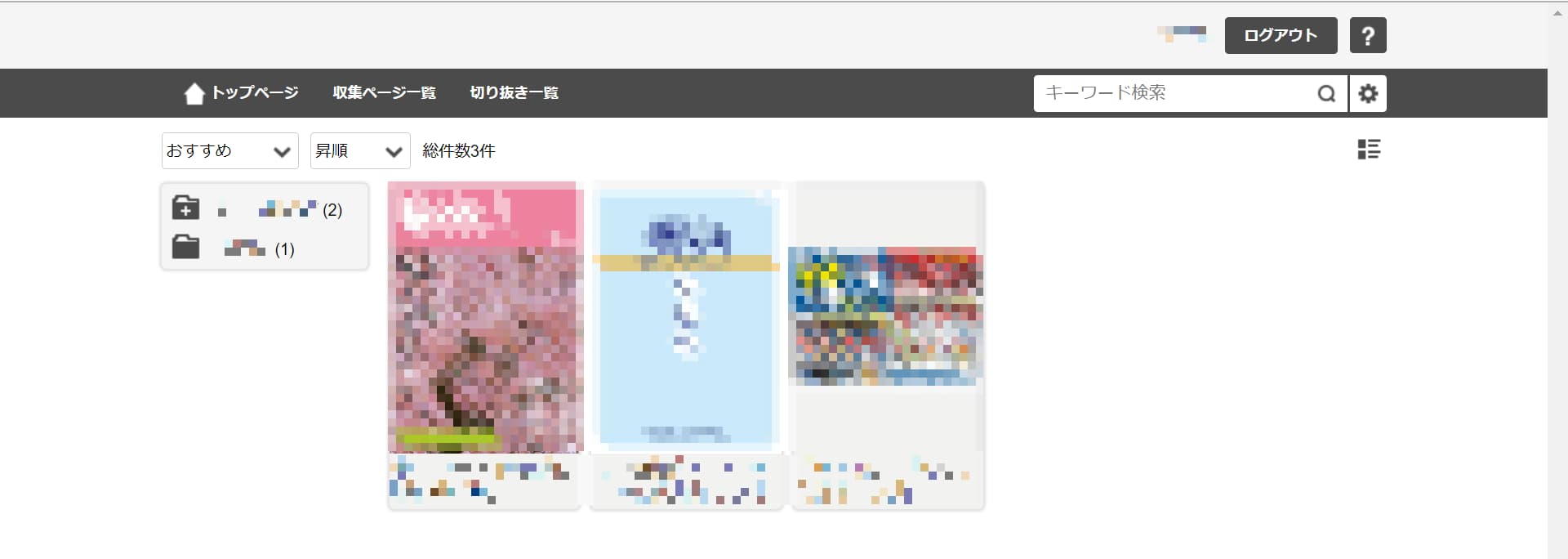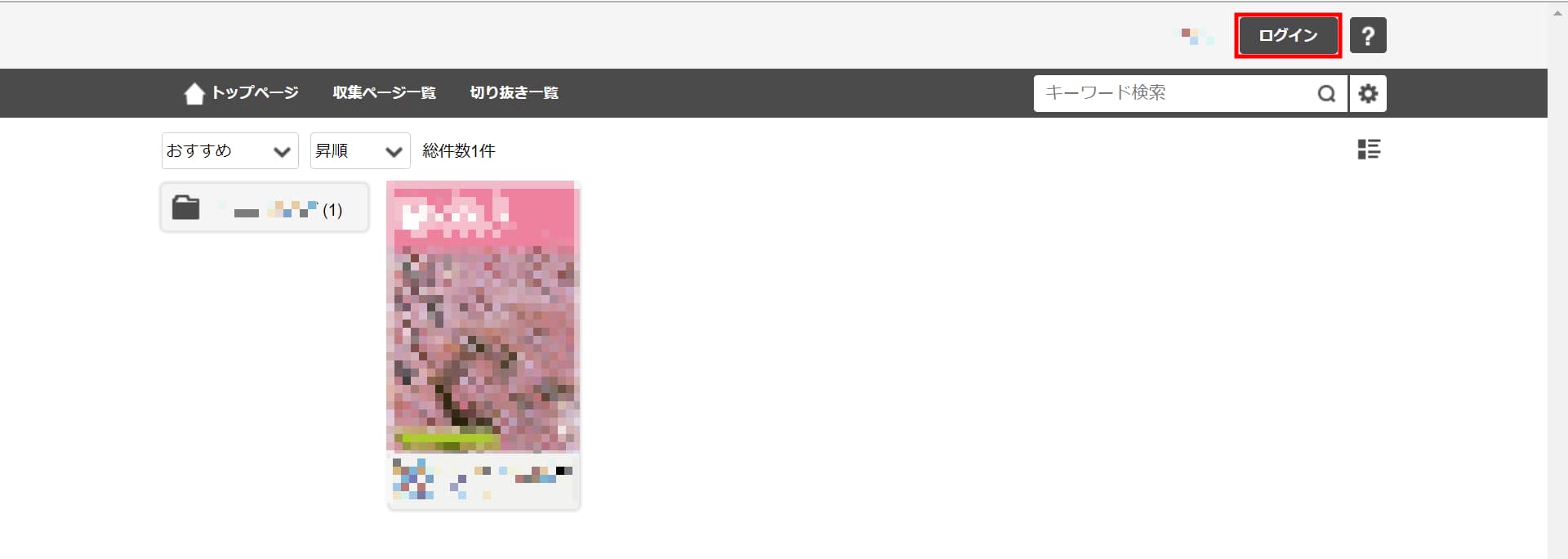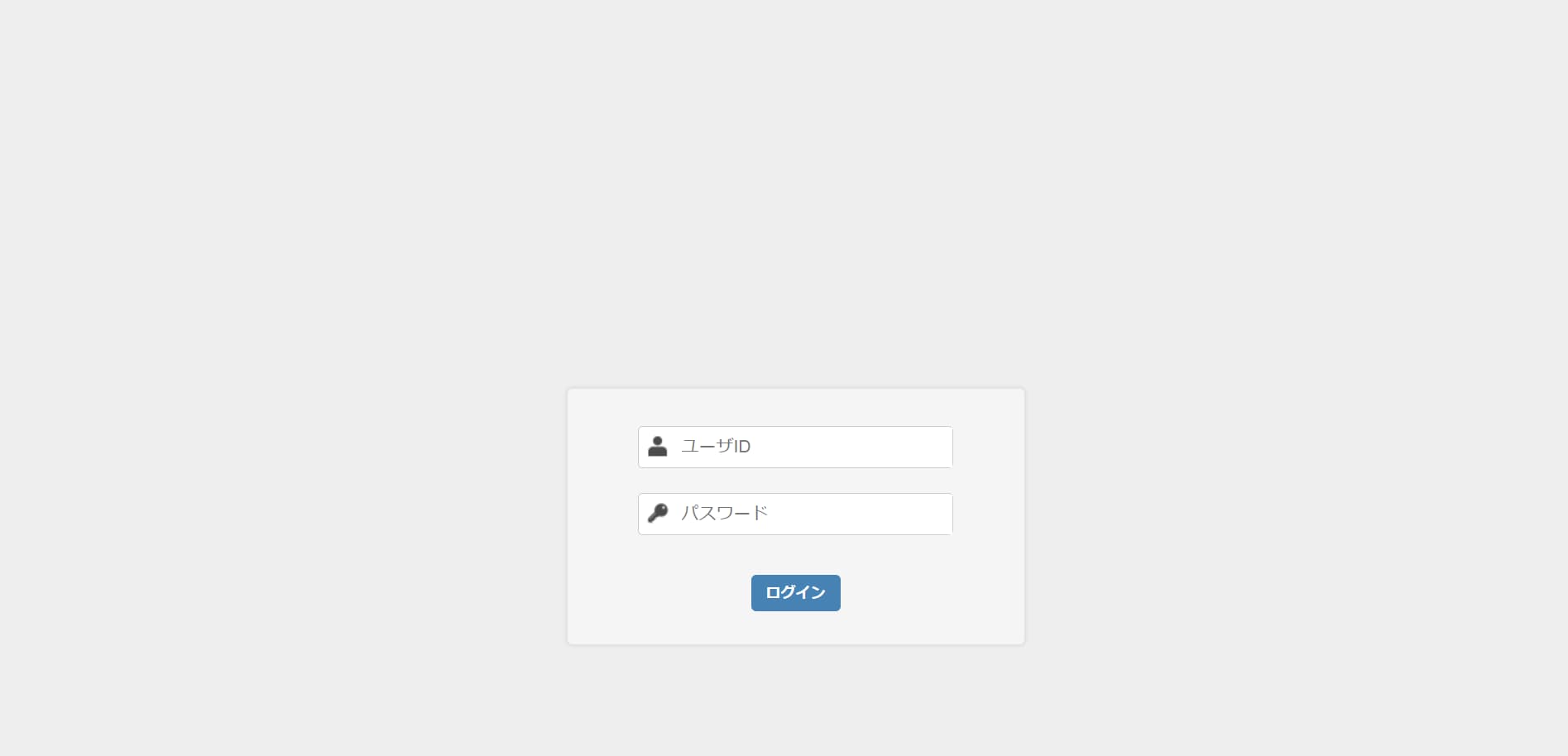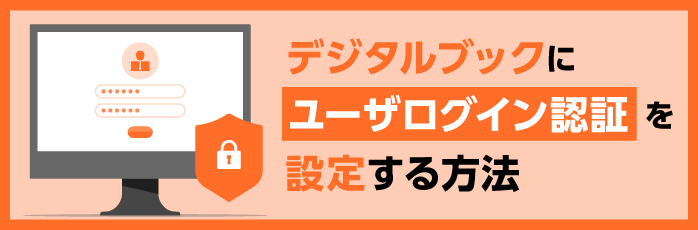
デジタルブックにユーザログイン認証を設定する方法
meclibではデジタルブックごとに認証情報を設定するパスワード認証と、ログインしたユーザだけにデジタルブックの閲覧を限定する公開グループ閲覧があります。
今回は、そのうちの公開グループ閲覧を利用した設定方法をご紹介します。
公開グループ閲覧とは、1つのグループ(部署単位など)に対して閲覧を許可するデジタルブックを割り当て、所属するユーザーだけが閲覧できる機能です。
なお、パスワード認証については別の記事で公開していますので、設定方法は下記記事をご覧ください。
活用シーン
デジタルブックを運用されているお客様から、下記のような質問をいただくことがあります。
- 公開サイトに掲載している一部のデジタルブックだけ認証が必要な設定にしたい。
- 社内教育などのコンテンツとしてデジタルブックを利用し、ユーザの閲覧進捗状況を把握したい。
- 部署や有料会員グループなどに機密性の高いコンテンツを提供したい。
meclibでは複数のユーザを1つのグループとして管理し、グループに対して閲覧を許可するデジタルブックを割り当てることができます。
この方法により、複数人にまとめて閲覧制限を設けたデジタルブックの運用が可能になります。
設定方法
今回は次のような利用シーンを想定して設定方法をご案内させていただきます。
利用シーン:営業部だけが閲覧できるデジタルブックを設定する。
グループは「営業部」所属する社員は「スズキ」
1.ユーザーが属するためのグループを作成します。
ブック管理画面の公開サイト管理にアクセスし、公開グループ設定を選択します。
公開サイト管理をクリックします。
公開グループ設定をクリックします。
公開グループ設定画面の公開グループ作成より、グループ「営業部」を作成します。
公開グループ作成ボタンを押します。
グループ名に「営業部」を入力します。
2.作成したグループだけに閲覧を許可するデジタルブックを割り当てます。
作成した公開グループのブック設定ボタンを押します。
閲覧を許可するデジタルブックにチェックを入れ、完了ボタンを押します。
3.作成したグループに属するユーザを作成します。
ここで営業部に所属する「スズキ」のユーザを作成します。
作成した公開グループのユーザ設定ボタンを押します。
公開ユーザ設定画面に切り替わります。
画面内の公開ユーザ作成ボタンを押します。
ユーザ作成のウィンドウが画面内に表示されます。
ユーザID・パスワード・ユーザ名を入力して作成ボタンを押します。
※ユーザIDとパスワードはログイン情報、ユーザ名はログイン後に公開サイトで表示される名前になります。
今回は営業部に所属する「スズキ」のユーザを作成するので、各項目は下記情報を入力します。
- ユーザID:suzuki
- パスワード:任意の半角英数字
- ユーザ名:スズキ
4.公開サイトに閲覧制限を設定します。
公開サイト側でログインが行えるよう機能を有効にします。
公開サイト管理をクリック
利用機能設定画面に切り替わります。
基本設定のログインで「必須にする」もしくは「必須にしない」を選択します。
※次の手順「5.公開サイトの表示を確認します。」で各選択肢の動作イメージを掲載しています。
- 「必須にする」:公開サイトアクセス時、ログインされていなければ強制的にログイン画面に切り替わります。
- 「必須にしない」:公開サイトアクセス時、デジタルブック一覧ページを表示します。画面上に表示されるログインボタンからログインも可能です。
5.公開サイトの表示を確認します。
公開サイト確認ボタンを押します。
公開サイトが表示されます。
前述の利用機能設定で選択したログインの選択肢により動作が変わります。
ログインを「必須にする」を選択した場合
公開ユーザ設定で作成したユーザのIDとパスワードを入力し、ログインボタンを押します。
今回であれば、営業部のスズキとして作成したユーザのIDとパスワードを入力することでログインできます。
ログイン後に閲覧可能なデジタルブックの一覧が表示されます。
ログインを「必須にしない」を選択した場合
ログインしない状態で閲覧できるデジタルブックの一覧が表示されます。
画面右上のログインからログインすることで、閲覧可能なデジタルブックの一覧が表示されます。
設定は以上で完了です。
ちなみに公開グループ閲覧を設定したデジタルブックに直接URLでアクセスした場合、ログインしていなければ下記ログイン画面が表示されます。
ログインしたユーザだけにデジタルブックの閲覧を限定したい場合はこちらの機能をぜひご活用ください。
※今回ご紹介いたしました機能は下記のプランでご利用可能です。
- クラウドプラン プレミアムコース
- クラウドプラン プレミアムプラスコース700GB
クラウドプラン プレミアムプラスコース1.5TB
関連記事
- 関連記事がありません。