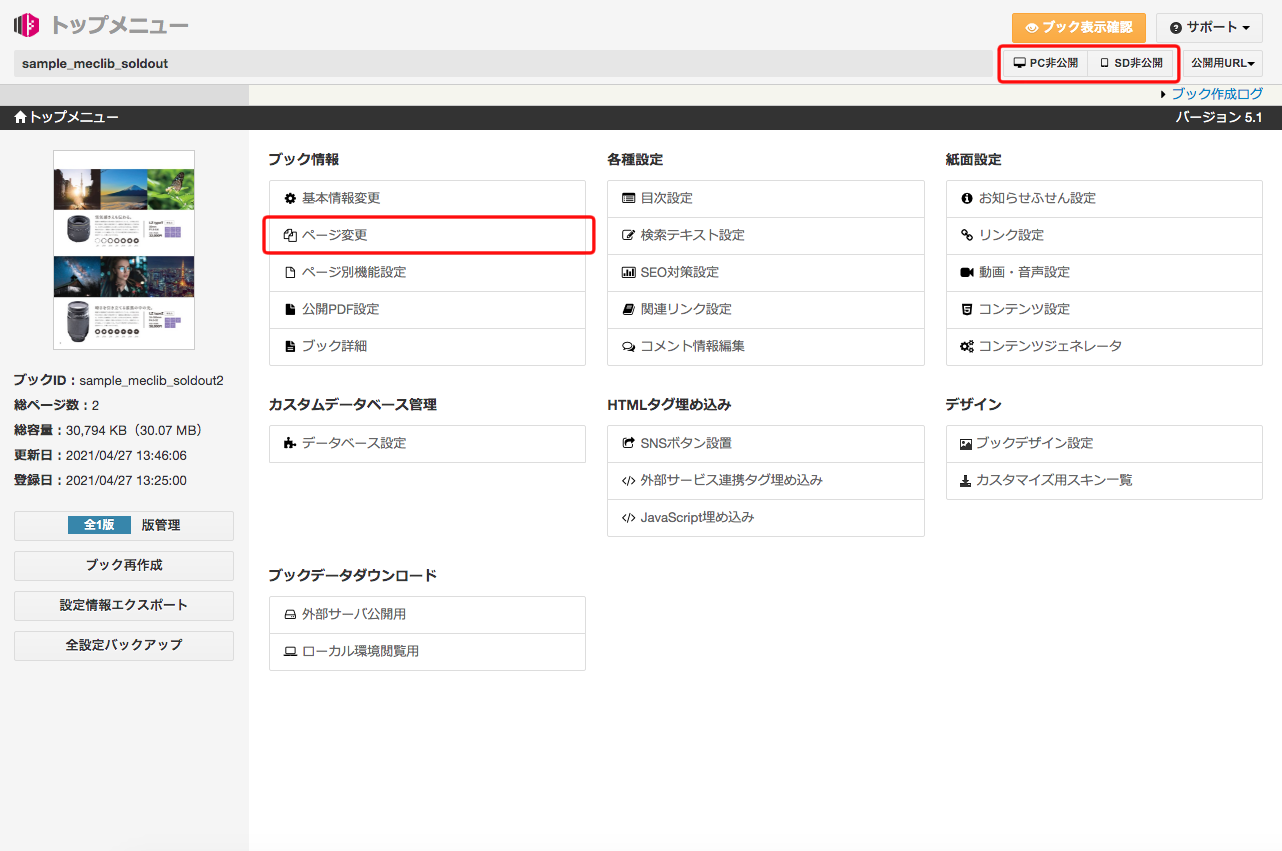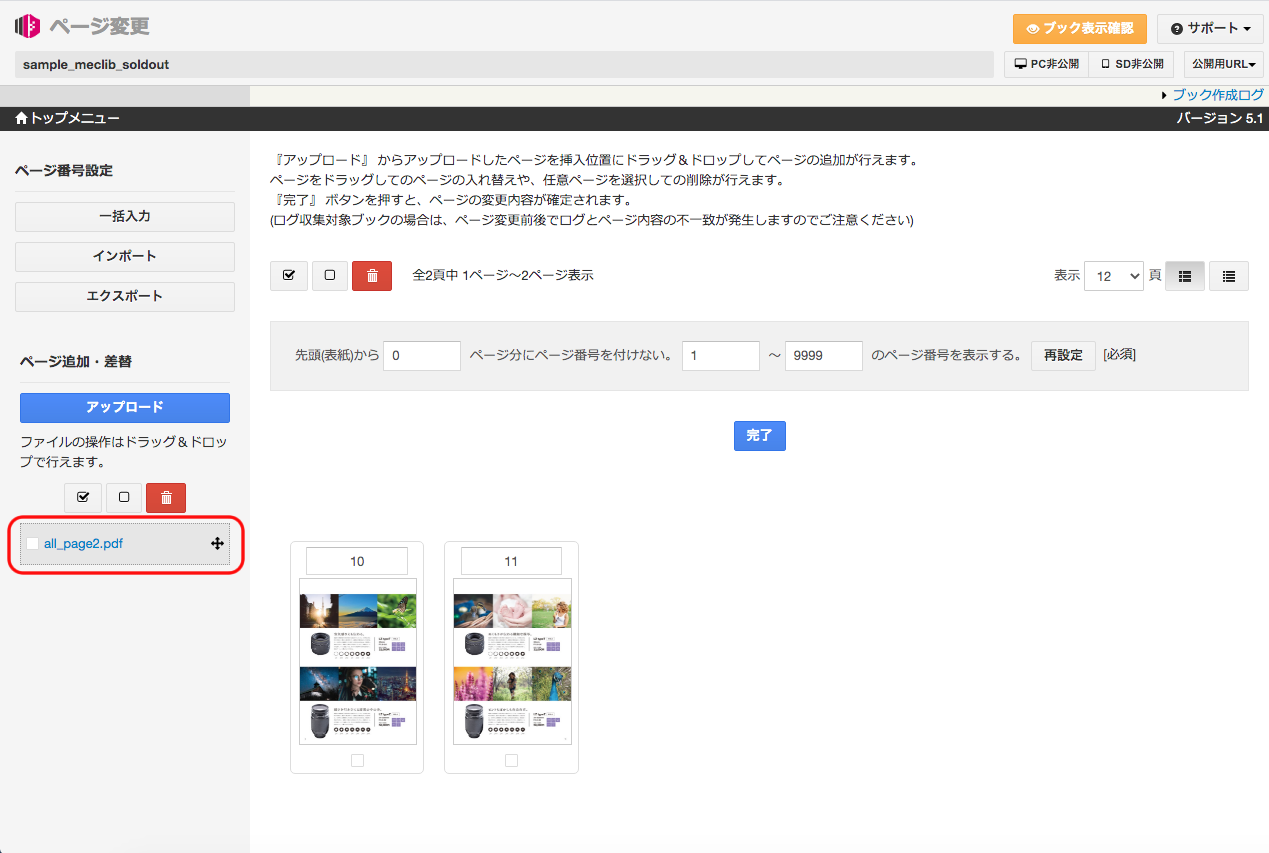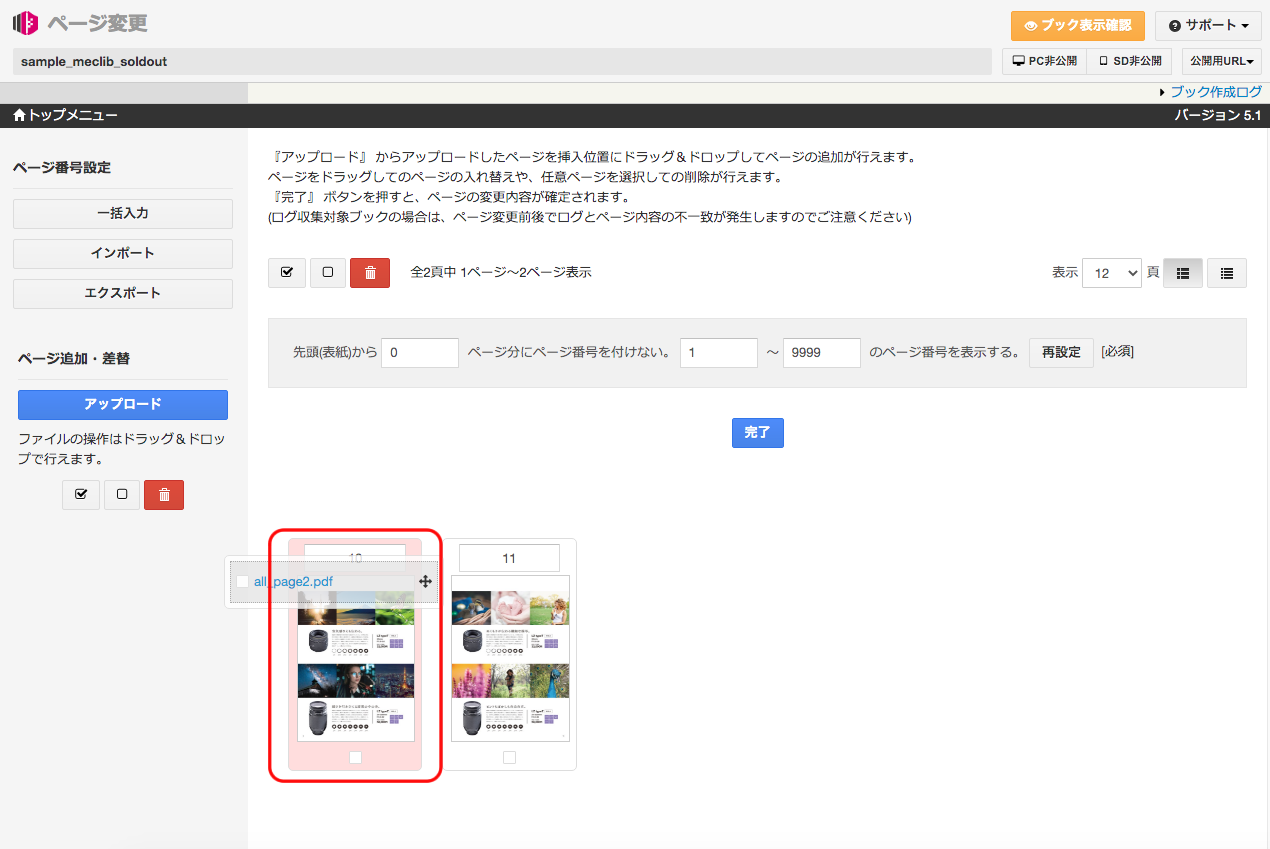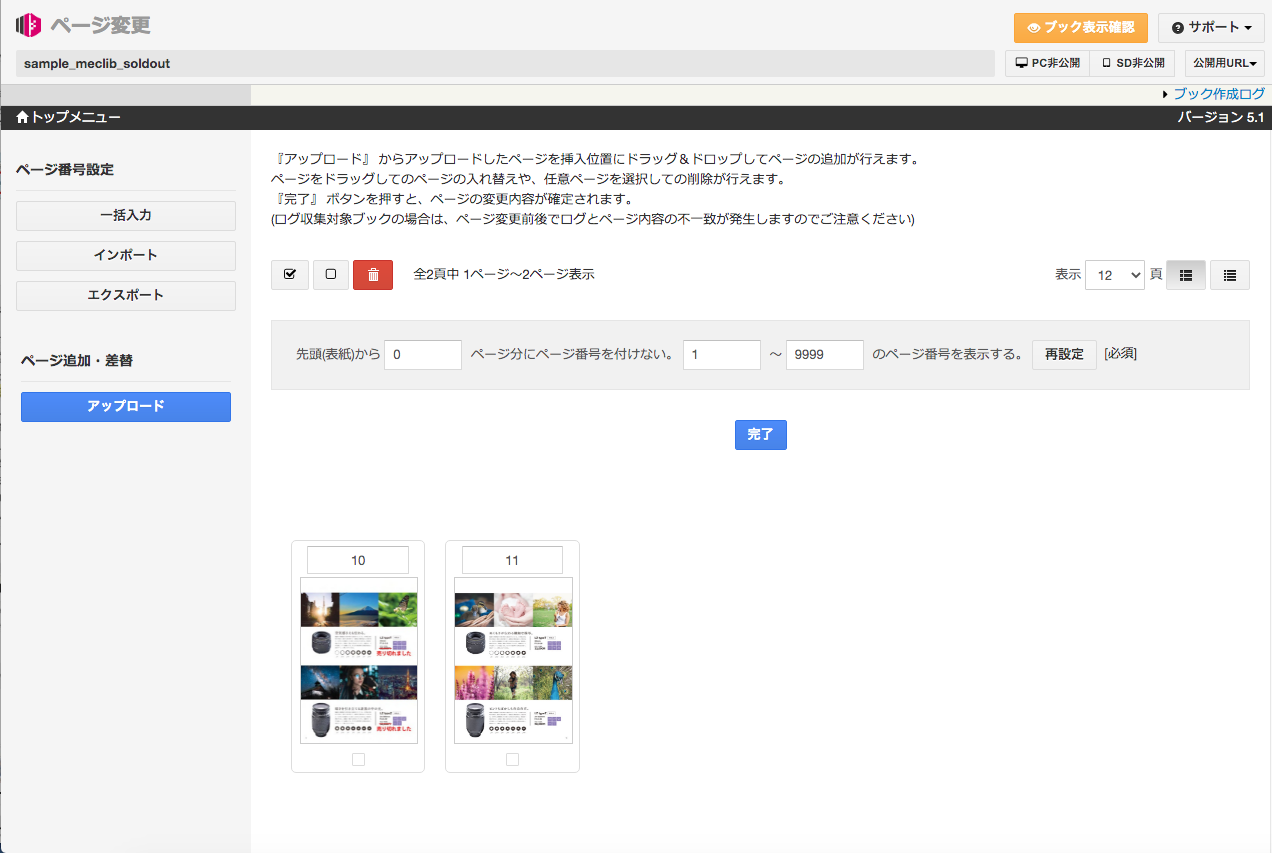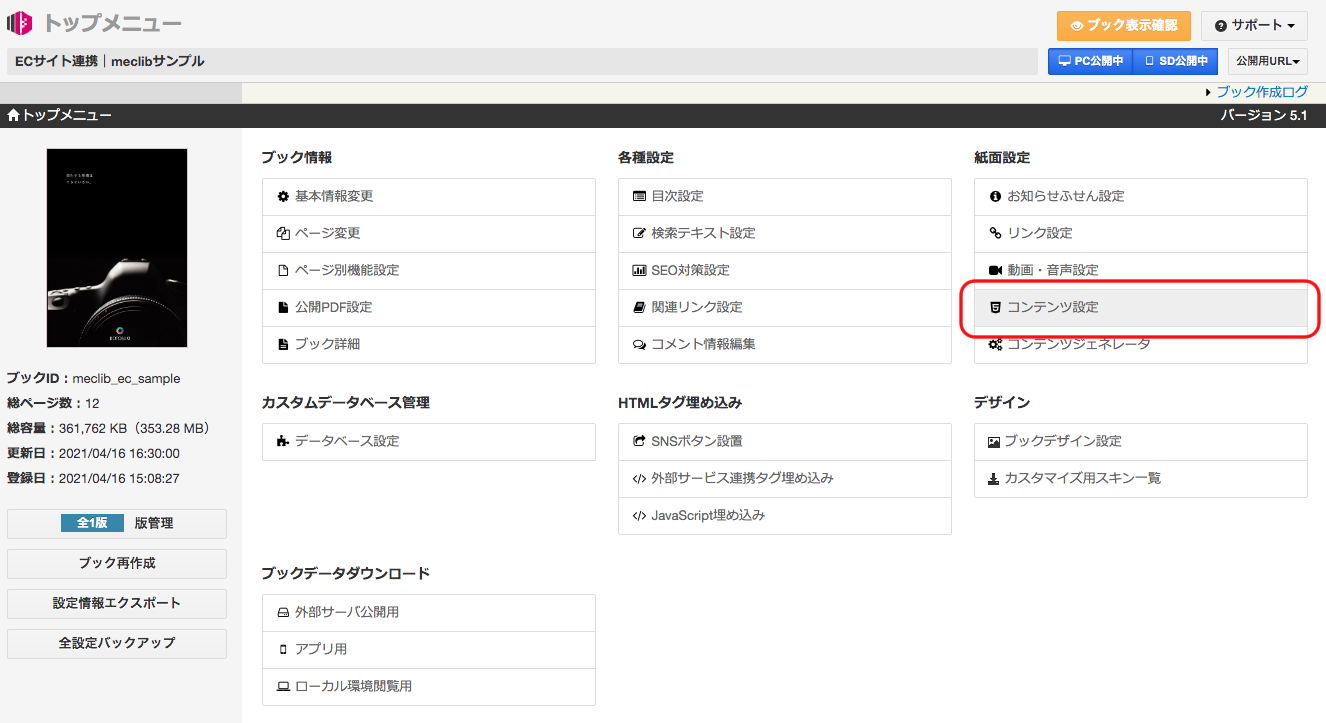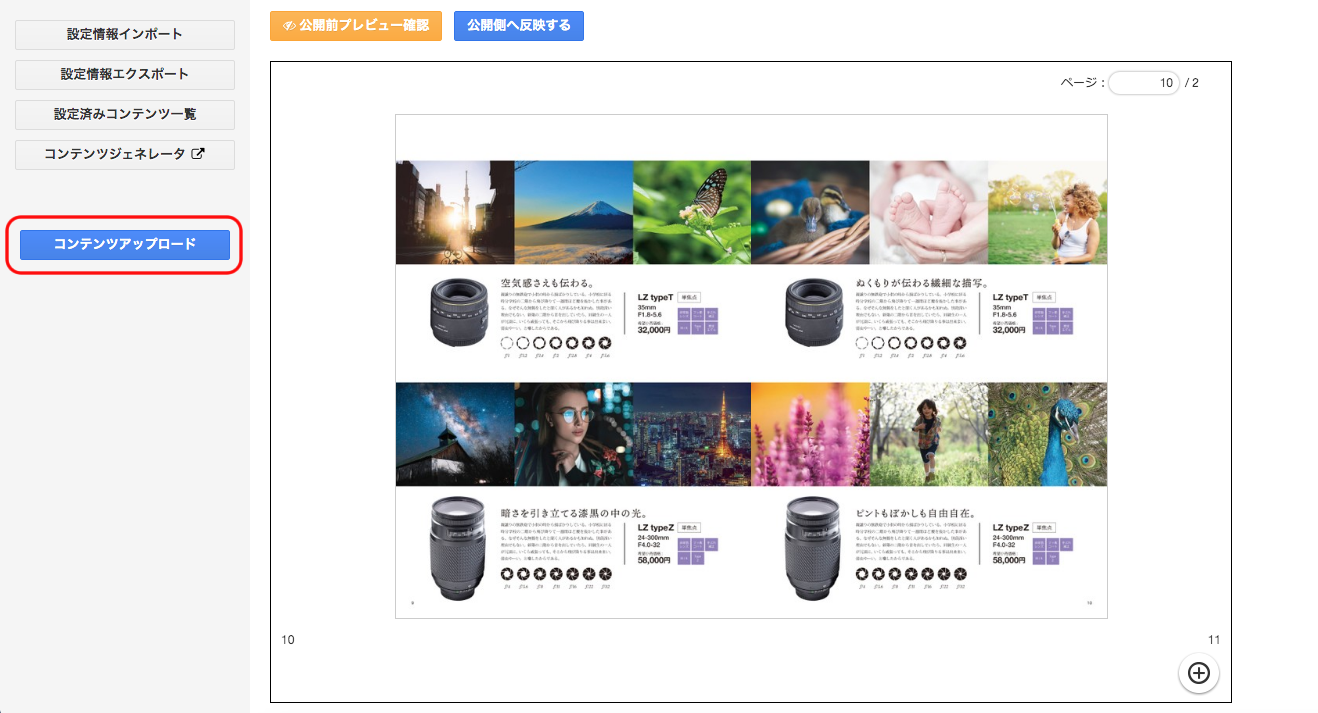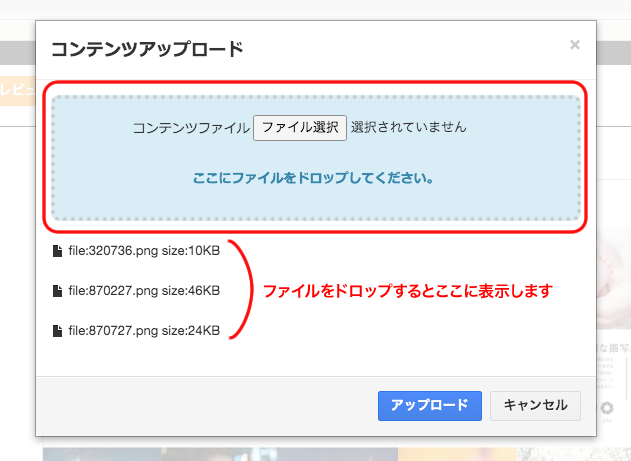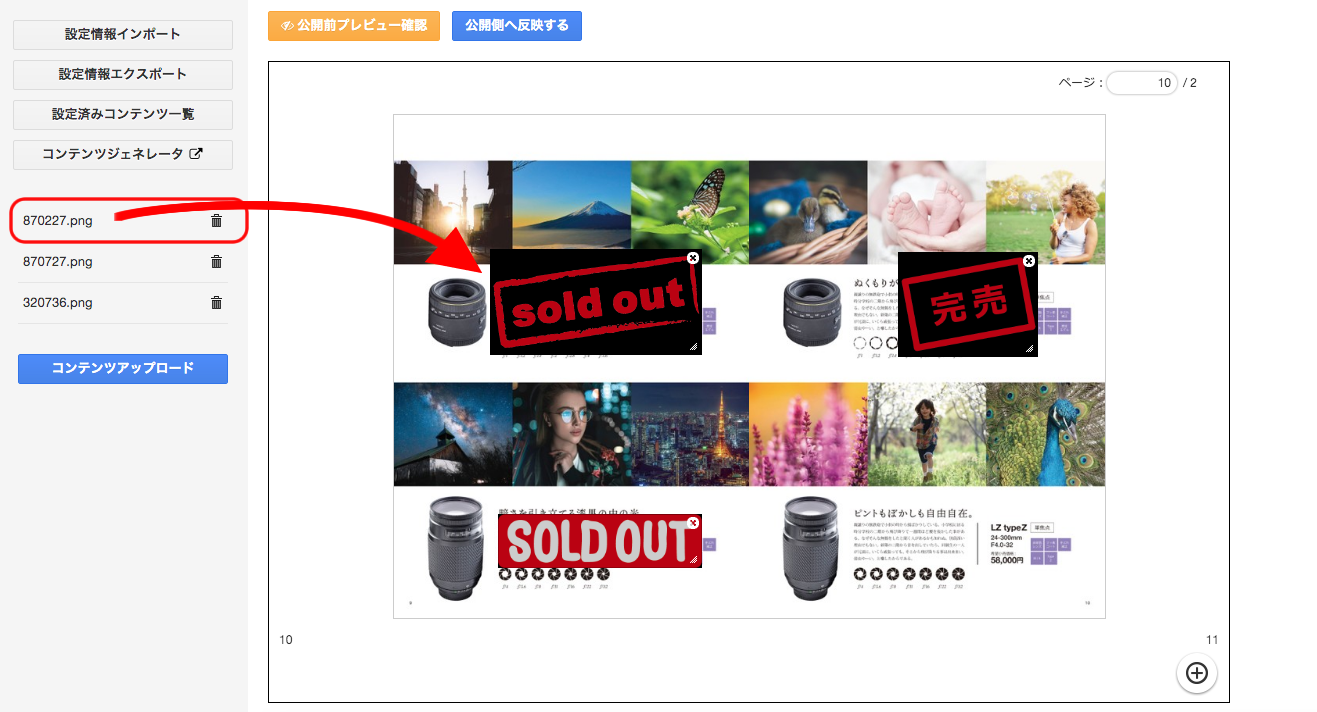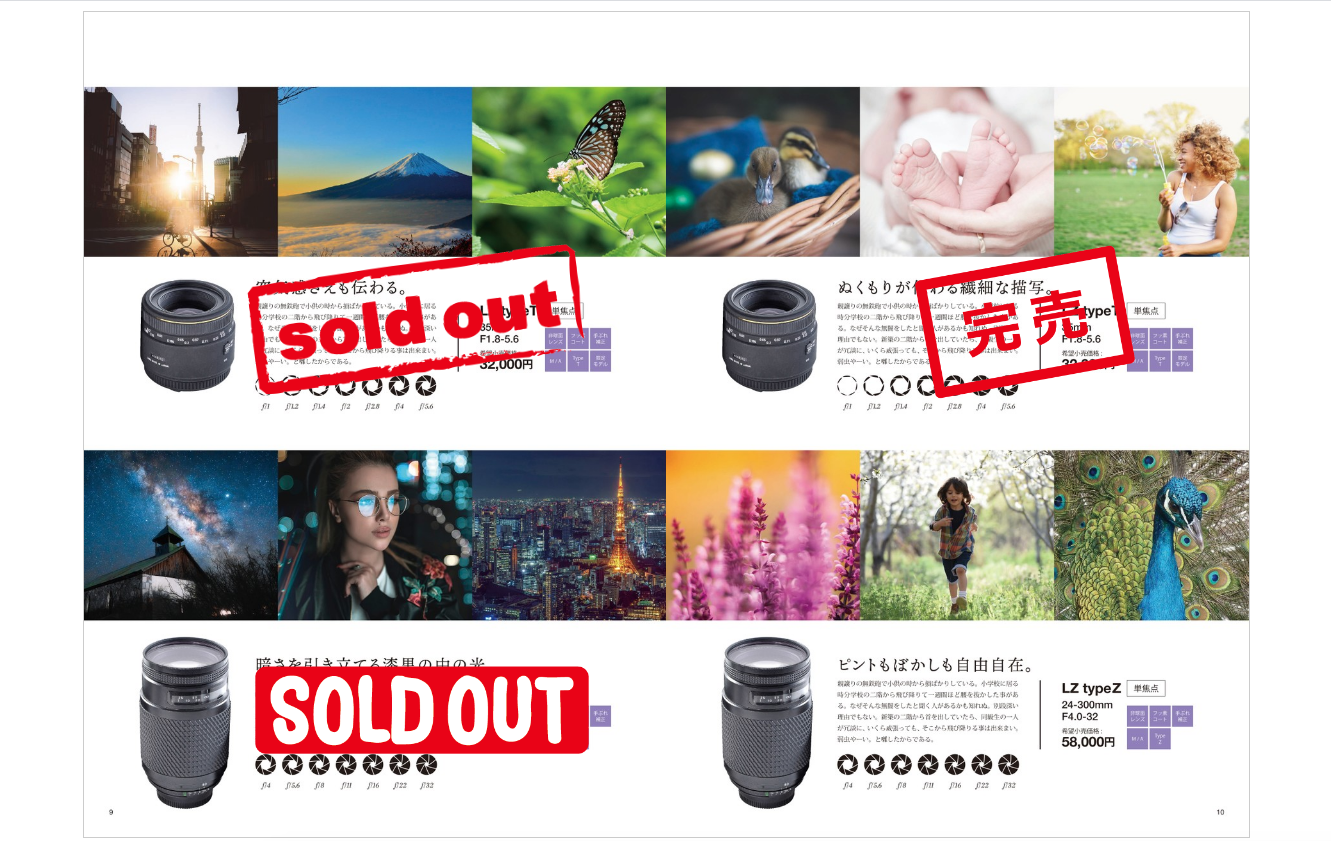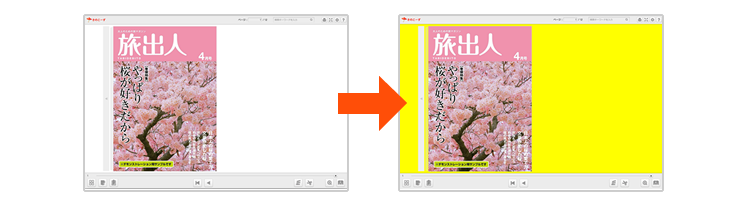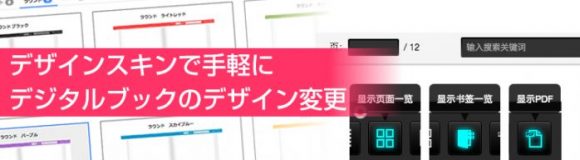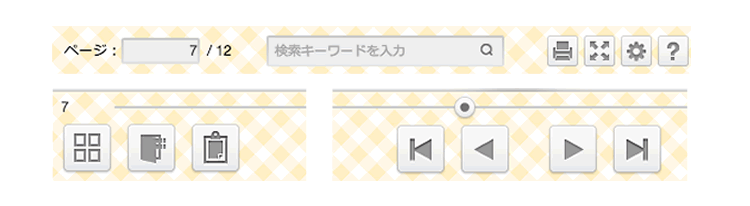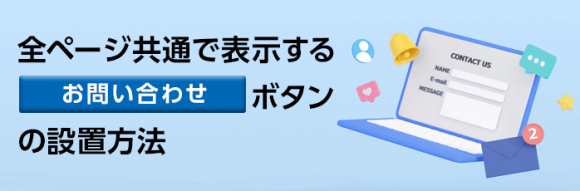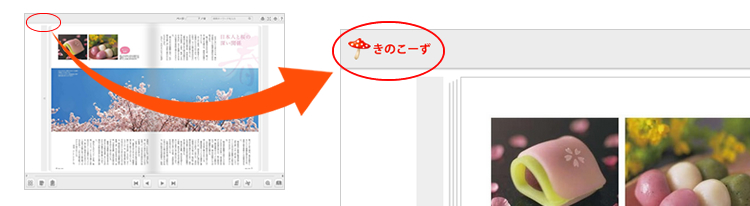カタログ内の商品が売り切れた場合の対応方法
商品カタログをご利用の際、掲載商品が売り切れた場合、これ以上注文が入らないように、商品ページに「売り切れ」の表示をさせたい、ということがあります。
例えば、正月のお節料理、クリスマス、お歳暮、バレンタインデー、母の日、など販売数量が決まっている商品が販売期間内で売り切れる場合があります。
Webサイトには載っているのに店舗では売り切れ表示しているということがあるため、お客様からのクレームを避けるために、売り切れの商品はデジタルブック側も早めの更新対応が必要です。
そこで、2つの方法をご案内します。
1.PDFの差し替え
売り切れになった商品が掲載しているPDFに「売り切れ」表示追加し、デジタルブックの該当ページを新しいデータに差し替えて更新する方法です。
PDFのデザインを社内で変更する技術があれば、該当ページのみ新しいPDFを用意し、管理画面からアップロードして1ページを差し替えるという方法で対応できます。
2.SOLDOUT画像を配置する
[1]のようにPDFを社内で変更する手間も時間も無いという場合や、すぐに対応したいという場合には、「売り切れ」や「SOLDOUT」という画像を紙面に配置する方法があります。
では、それぞれの方法をご説明していきます。
1.PDFの差し替えをする
(1)該当商品に「売り切れ」「SOLDOUT」などの文字または画像を追加したPDFを用意する。

(2)「ページ変更」からPDFをアップロード
※ページ変更操作は、ブックの公開を「PC非公開」「SD非公開」に変更してから操作します。
左の「アップロード」を選択して出てきた画面に、差し替え用PDFをドロップする。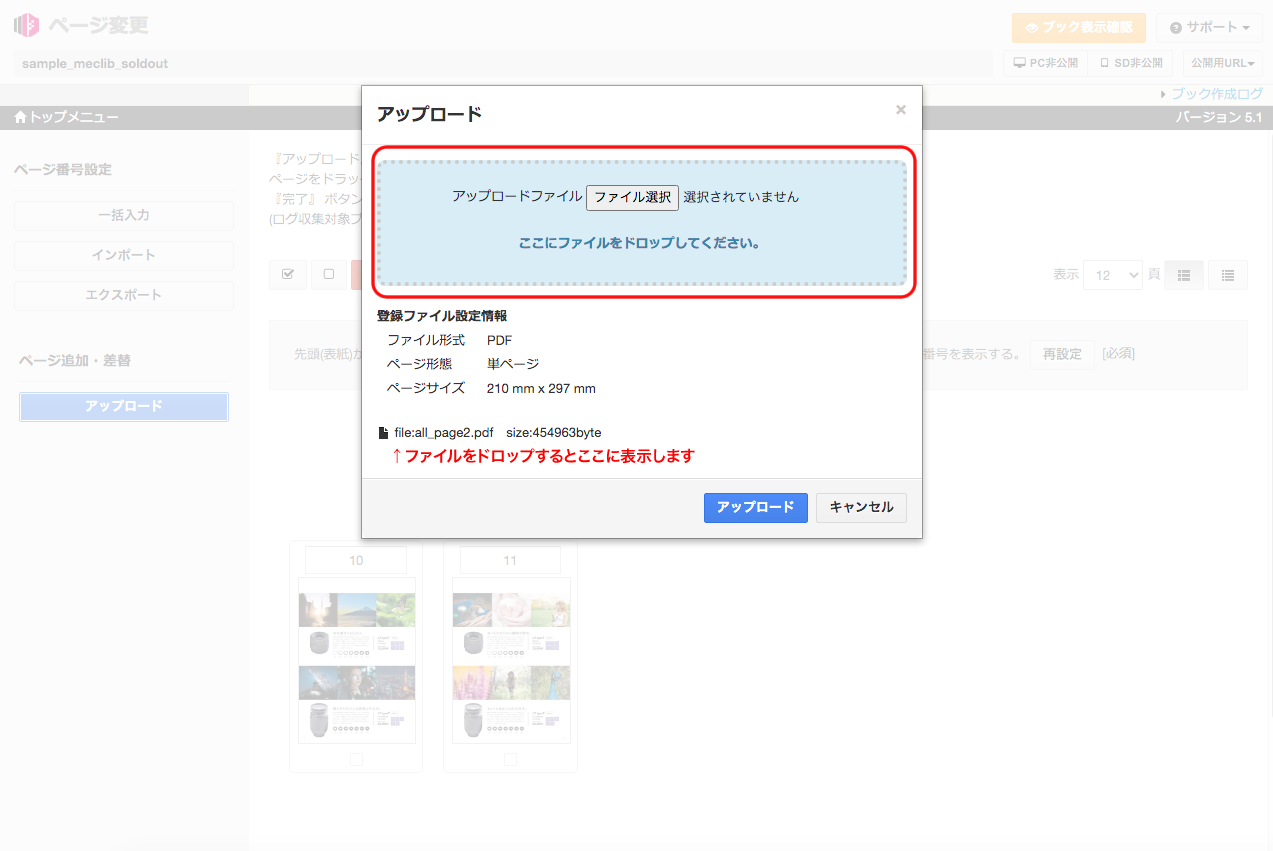
(3)左カラムからPDFをドラッグアンドドロップで該当ページに差し替え
アップロードしたPDFをドラッグ操作で該当ページに重ね、ドロップします。
「完了」を押せば、ページ差し替え完了。
※ブックの公開を「PC公開中」「SD公開中」に変更します。
完成したデジタルブックはこちら
https://demo.meclib.jp/sample_meclib_soldout2/book/
2.SOLDOUT画像を配置する
(1)「売り切れ」「SOLDOUT」などの画像を用意する
使用できる画像は”JPEG”、”PNG”、”GIF”形式ですが、“PNG”形式を推奨しています。
(2)「トップメニュー」の「コンテンツ設定」をクリック
(3)コンテンツアプロードボタンで画像をアップロード
(4)アップロードした画像をドラッグアンドドロップで紙面に配置
コンテンツ設定画面では、pngファイルの透過部分が黒く見えますが、実際のデジタルブックでは黒色には見えないので安心してください。
「公開側へ反映する」を押せば、完了。
完成したデジタルブックはこちら
https://demo.meclib.jp/sample_meclib_soldout/book/
まとめ
いかがでしたでしょうか。
今回ご紹介した2つのどちらかの方法を使えば、デジタルブックに掲載している商品が売り切れた際に、すぐに売り切れ表示が可能です。
ぜひ、今後のデジタルブック運用にお役立てください。
関連記事
-

スライドコンテンツでリッチなデジタルブックを作成!
-

デザインスキンのカスタマイズ#2 背景色を変更する方法
-

デザインスキンで手軽にデジタルブックのデザイン変更
-

動画埋め込みでサムネイル画像表示や再生開始地点を指定する方法
-

デザインスキンのカスタマイズ#3 ヘッダー・フッターの背景の変更
-

観音折りパンフレットのデジタルブック作成方法
-

電子カタログ作成時、共通箇所にたくさんのリンクを設定する方法
-

全ページ共通で表示する「お問い合せボタン」の設置方法
-

デザインスキンのカスタマイズ#1 ブックにロゴを表示する方法
-

リンク設定で効果的なデジタルブックを作ろう
-

コンテンツジェネレータを使って効果の高いデジタルブックを作ってみよう