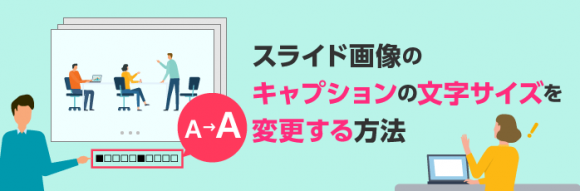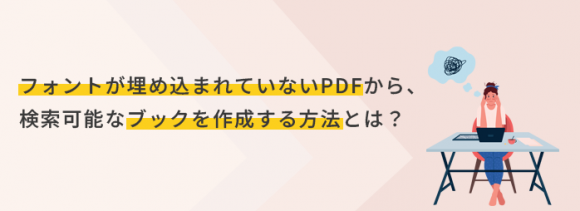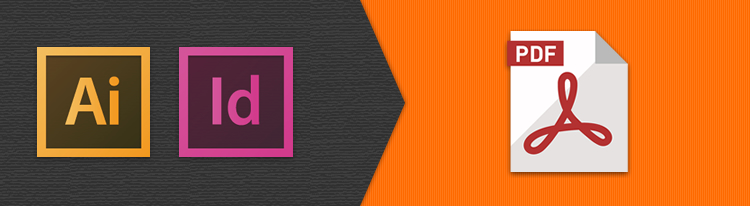
デジタルブックを作成するための登録用PDFの作り方
meclibは、PDFをドラッグ・アンド・ドロップするだけで簡単にデジタルブックを作成できます。しかし、そのPDF自体の作成方法について、お客様よりご質問をいただくことが多く、まだまだ作成方法についてお伝えしきれていないのではないかと思い、今回記事として取り上げることにしました。
PDF作成における要点さえ抑えておけば、専門的な知識や多くの手間は必要ありませんので、これを機会に無料トライアルにて、PDF作成と併せてデジタルブックの作成を体験いただければと思います。
登録用PDFとは?
meclibでデジタルブックを作成する際には、お持ちの「DTPデータ(雑誌などの印刷データ)」を変換した「PDFデータ」が必要となります。その変換の際に、meclib登録用の仕様に合わせて変換されたPDFが「登録用PDF」としてご利用いただけます。
※DTPデータでなくともスキャニングデータ(JPEG)などを変換したPDFもご利用できます。
登録用PDFの基本仕様
※2018/9/1 Ver.4.0より登録用PDFの仕様が変更されました。
| ページ形態 | 単ページ作成、または、見開き作成 |
| トンボの有無 | なし※ありの場合はトンボ部分をトリミングしてください。 |
| 推奨画質 | 中 |
| 推奨解像度 | 350dpi (※高解像度であるほどブックのデータ容量が大きくなります) |
| バージョン | PDF1.4(Acrobat5.0)以上 |
| フォント | 全て埋め込み |
| カラーモード | RGB形式 |
登録用として使用できないPDF例
| トンボの有無 | あり |
| 用紙サイズ | 同一PDF内に異なる紙面サイズが混在している |
| レイヤー | 非表示のレイヤーが存在する |
| フォント | 全てが埋め込まれていない |
| カラーモード | CMYK形式 |
| その他 | 3Dデータや動画が埋め込まれている |
PDFに変換するまでの手順について
1.お持ちのDTPデータを「PSファイル」に書き出し
PDF変換の一番初めの作業は、お持ちのDTPデータをPSファイルに書き出すことです。書き出しについてはAdobe Illustratorなどのアプリケーションの他、Adobe InDesign、Quark Xpressなどの面付けソフトからの書き出しが可能です。
2.書き出したPSファイルをPDFに変換
書き出したPSファイルをAcrobat Distillerで開き、登録PDFの仕様に沿って各種設定を行ない、PDFに変換します。
3.これでPDFが完成!
PDF完成後、書き出された登録用PDFにフォントが全て埋め込まれているか、またトリミングされていないか(トンボが隠れていないか ※トンボありの場合はトンボ部分をトリミングしてください)を、Adobe Acrobat上で確認することができます。
このようにPDFへの変換は、要点さえ抑えておけば、あとはアプリケーションが作業してくれますので、問題なく進行いただけます。
ご紹介した各アプリケーション上の詳細な設定などはPDF変換に関するマニュアルをご用意しています。こちらは、ご契約もしくは無料トライアルへお申し込みいただくことで、ご覧いただけます。