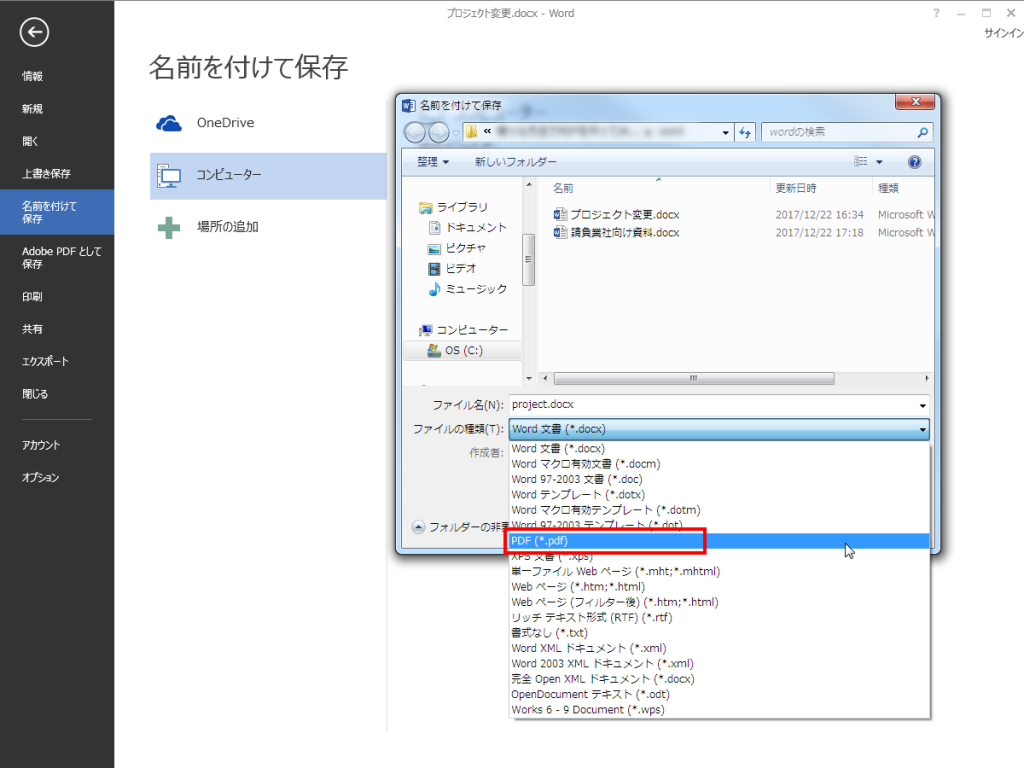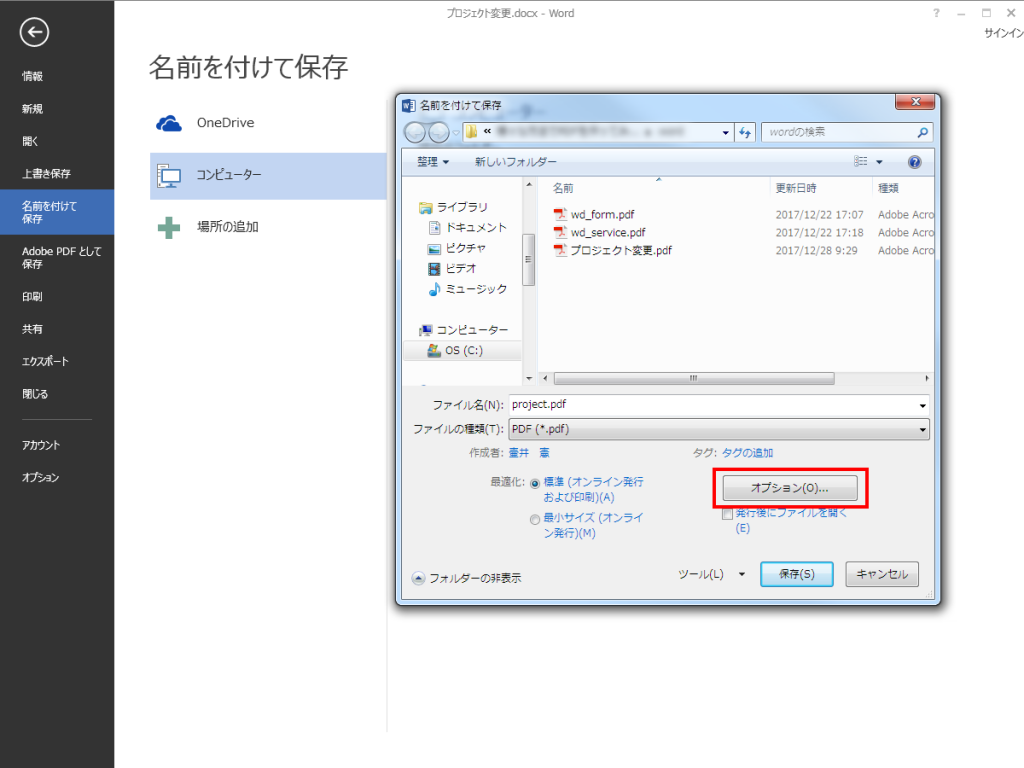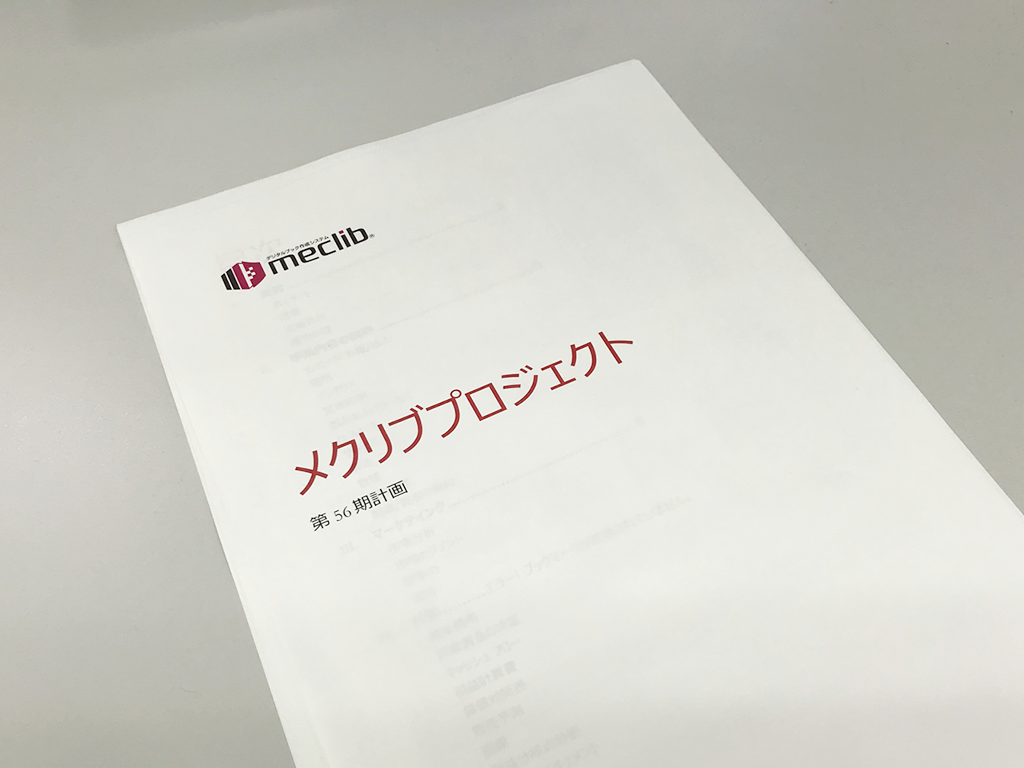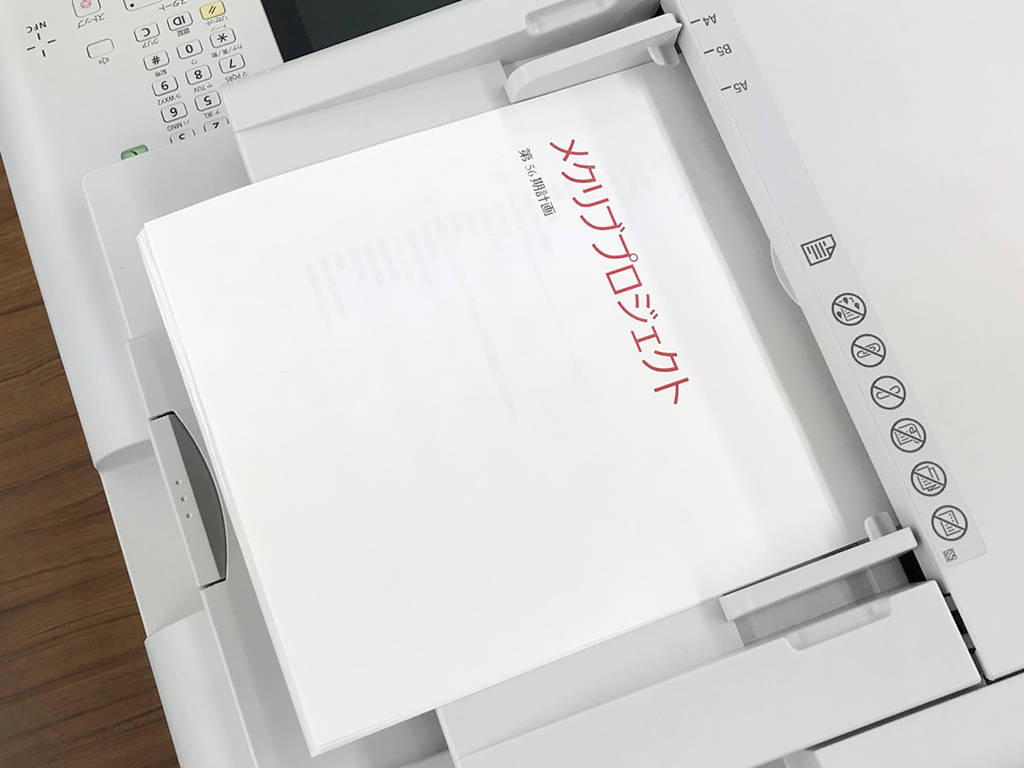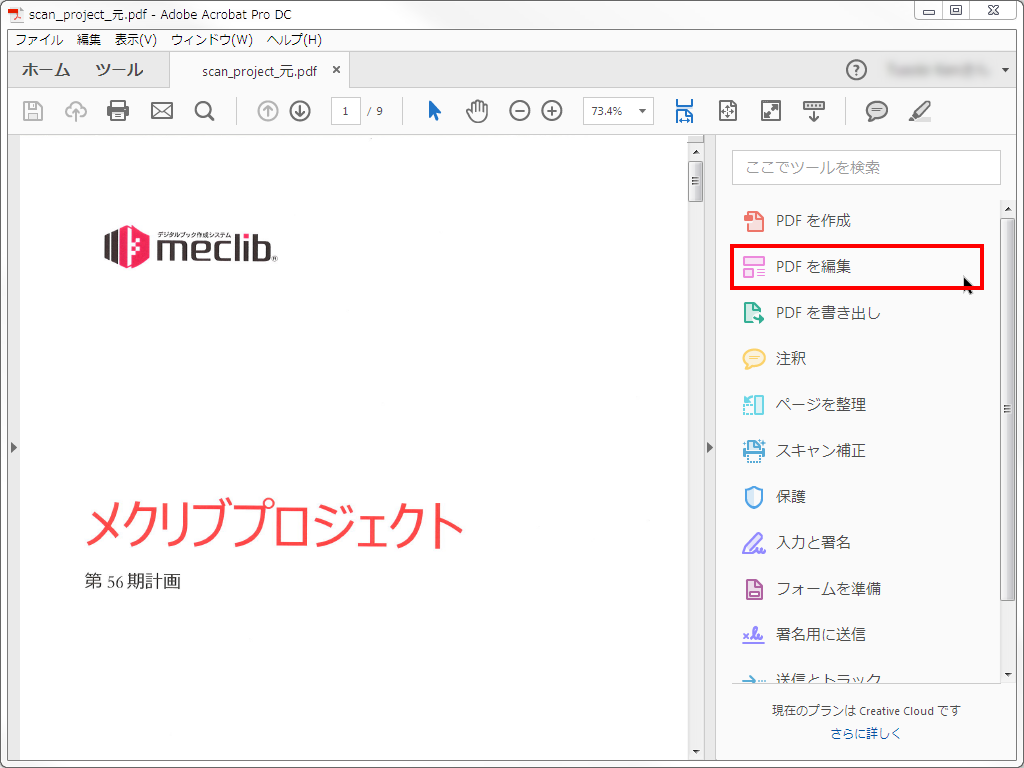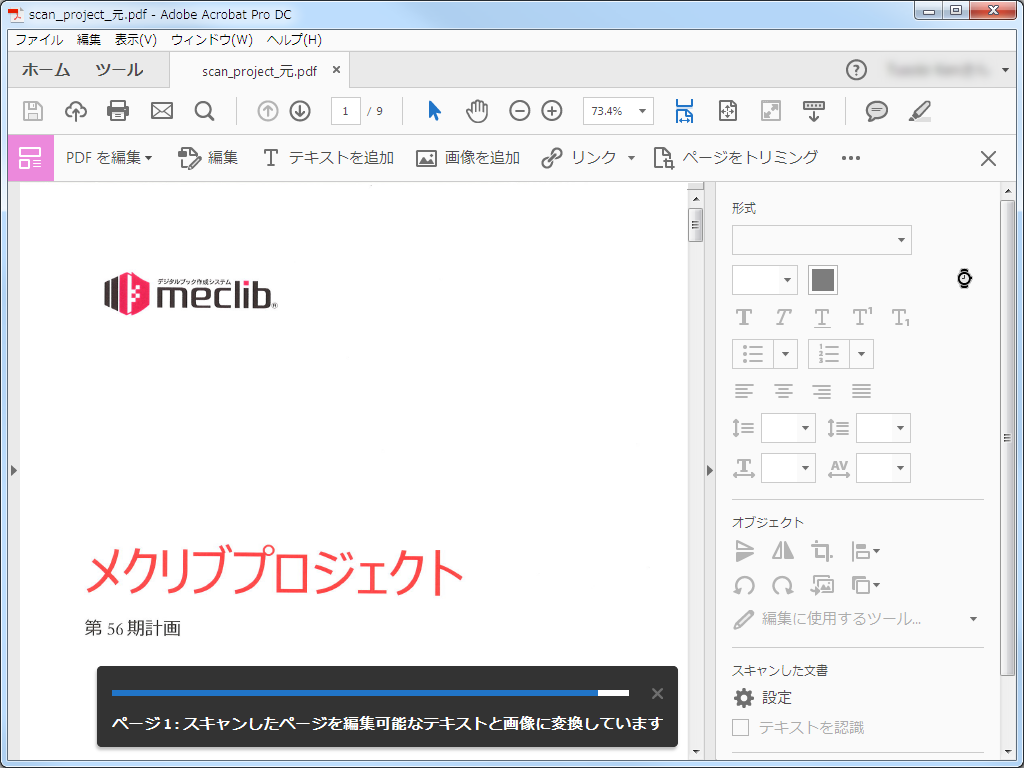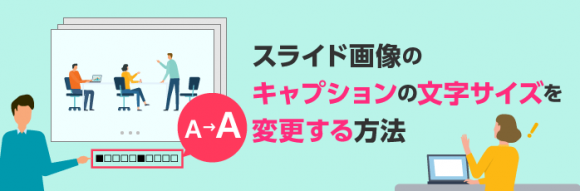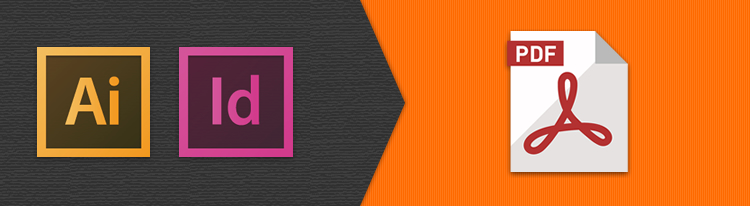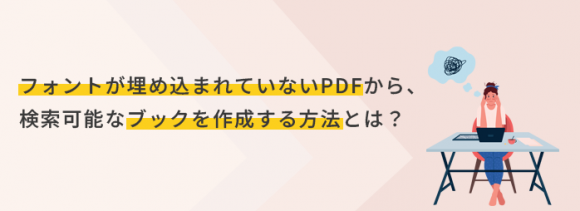Office文書や、紙をスキャンしてデジタルブックを作成する方法
もともとデジタルブックは、パンフレットやカタログなどの印刷物をデジタル化するために生まれました。そのため、デジタルブックにするための元データには、Adobe IllustratorやInDesignなどのDTPソフトで作成されたデザインデータが必要でした。
もちろん、現在もそういった需要が主なため、デザインデータを元に作成されている企業が大半です。しかし、中には社内文書やマニュアルのようにデザインデータではなくMicrosoft Wordなどの文書データで作成されたものや、そもそもデータが存在せず紙しかない文書のデジタル化を検討される企業も増えてきています。
そこで今回は、文書データや紙からデジタルブックを作成する方法についてご紹介します。
meclibでは、デジタルブック作成のために、フォントの埋め込まれたPDFが必要となります。フォント?埋め込み?これだけ聞くと複雑に思えるかもしれませんが、殆どはソフト側で行ってくれるため非常に簡単です。
今回はこのPDFの作成方法も含めて元データごとに見ていきましょう。
Microsoft Officeからデジタルブックを作る
さまざまなシーンで利用されている、ビジネスにはかかせないOffice製品。
Microsoft Word、Powerpoint、ExcelからPDF化したものをデジタルブック化してみましょう。
■Microsoft Wordの場合
1.Word文書を開き、メニュータブの「ファイル」を選択します
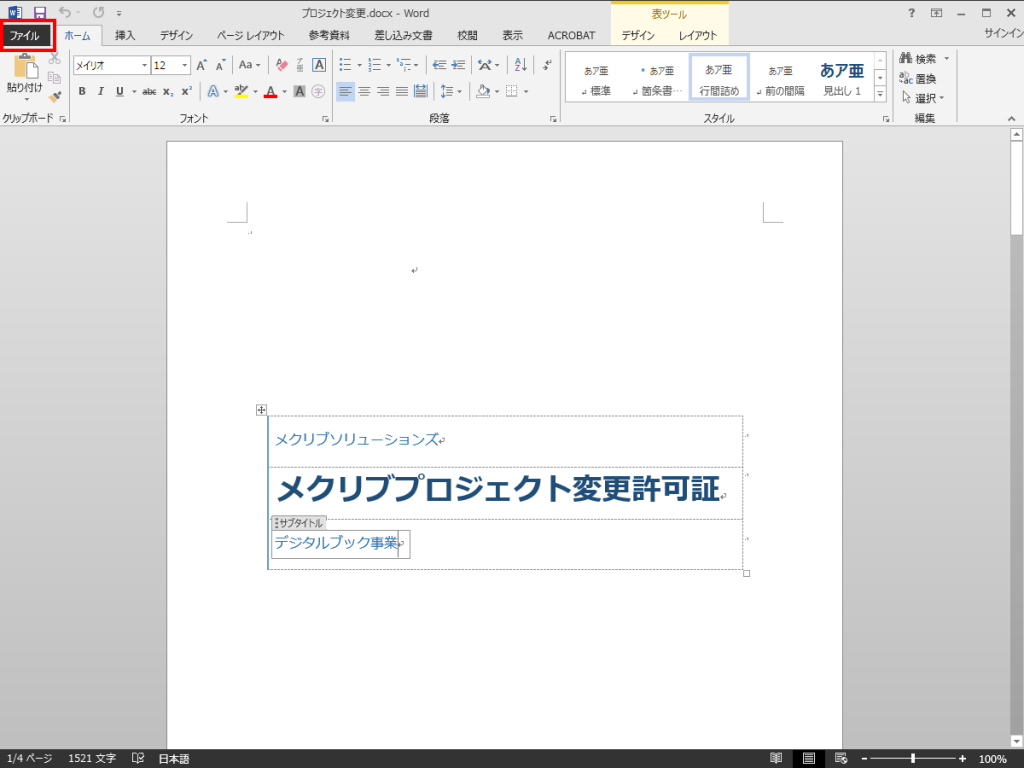
2.左メニューの「名前を付けて保存」を選択し保存先フォルダーを選択します
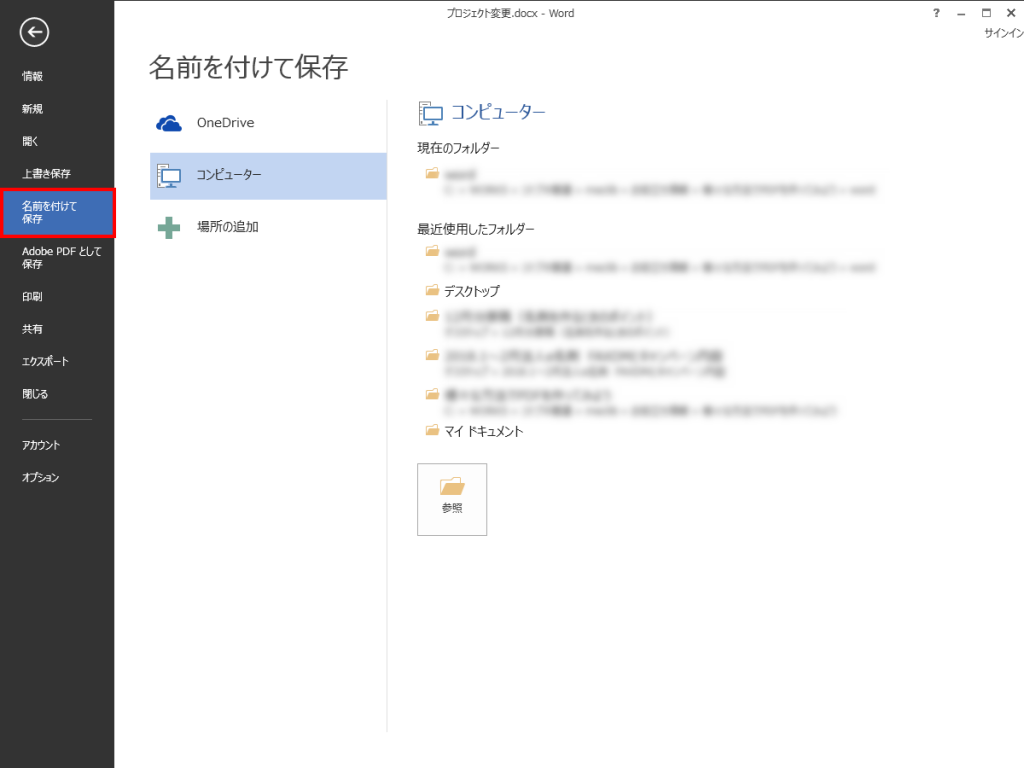
5.「PDFのオプション」で「ISO 19005-1に準拠」を選択後、保存をして完了です
※Office365の場合は「PDF/A 準拠」を選択ください。
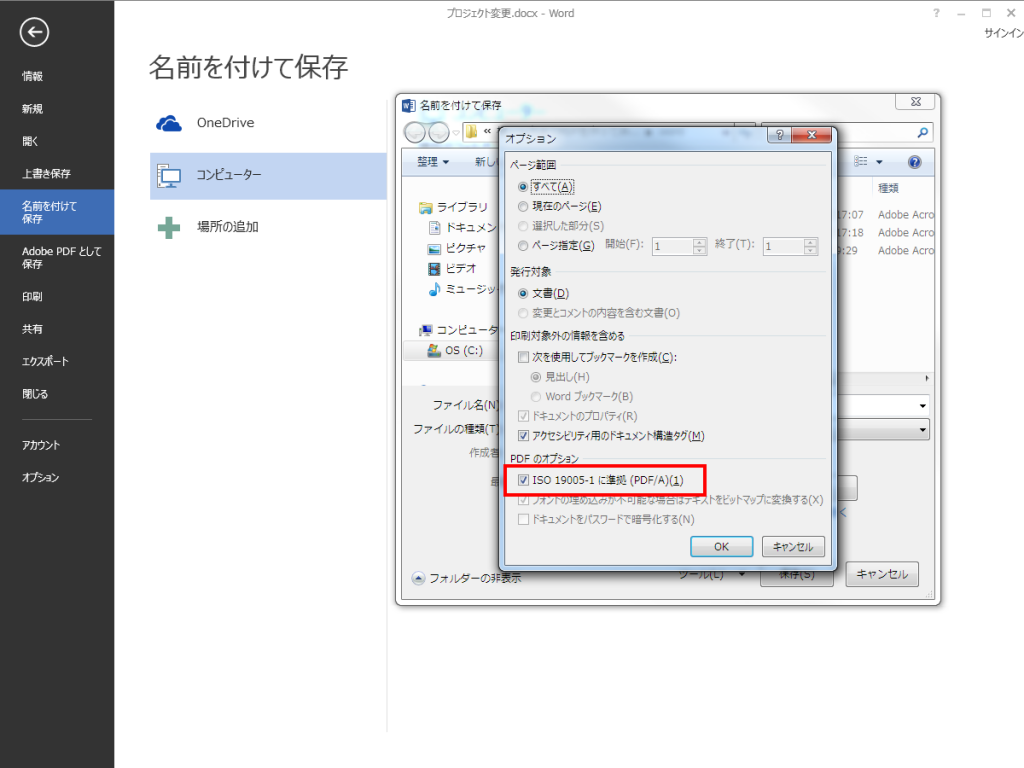
これでフォントの埋め込まれたPDFが作成できました。
このPDFをmeclibのクラウドにアップロードして作成したデジタルブックが
こちらのサンプルになります。
■Microsoft Powerpointの場合
Wordと同様の流れで作成できます。
Powerpointから作成したサンプルはこちら
■Microsoft Excelの場合
Wordと同様の流れで作成できます。
Excelから作成したサンプルはこちら
どのサンプルもフォントが埋め込まれたPDFから作成したため、デジタルブック内の検索が可能になっています。
※今回ご紹介したOfficeのバージョンは2013になります
紙の文書からデジタルブックを作る
次に、デジタルデータがなく、紙でしか残っていない文書の場合を見ていきましょう。
最近では、プリンターにPDF保存可能なスキャン機能が付いている機種を多く見かけるようになりました。スキャナーを購入しなくても事務所にあるプリンターについている可能性が高いので確認してみてください。大量ページの文書でも一度にスキャンできるためオススメです。
さて、スキャナーから取り込んだPDFはテキスト情報を持たない画像データのような状態になっていて、このままではデジタルブックにできません。今からのこのPDFに対してAcrobatのOCR(Optical Character Recognition/Reader)により、テキスト情報に変換していきます。
5.変換が完了するとPDF内の文章箇所がテキスト化されていることが確認できます
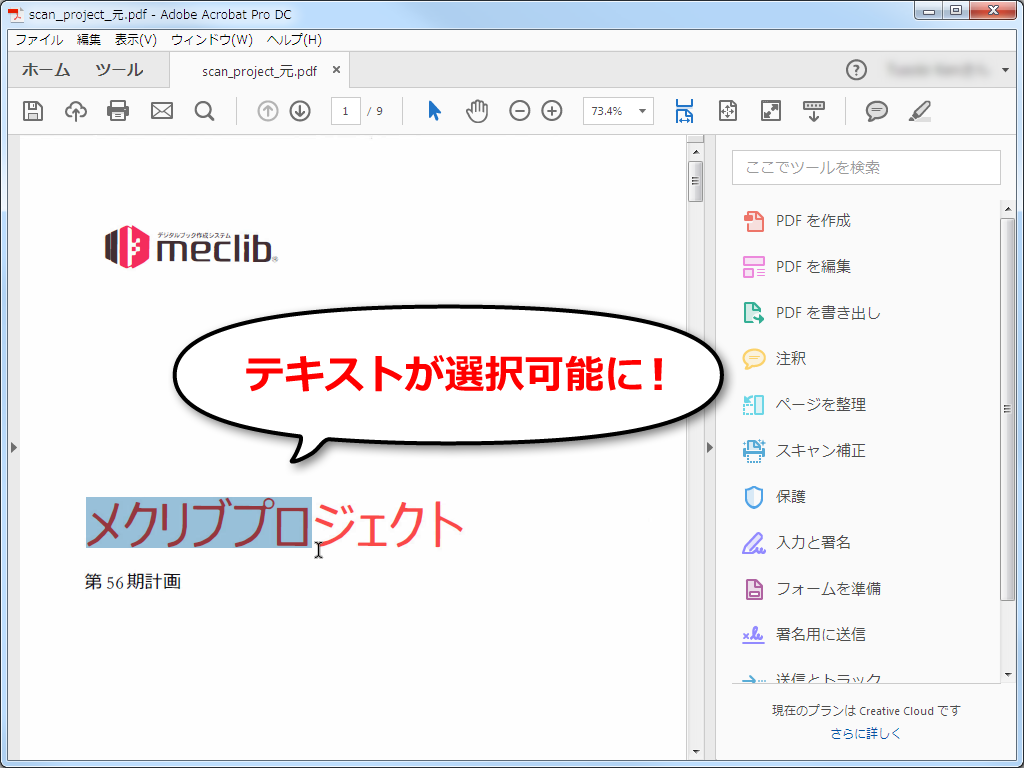
紙からフォント情報が埋め込まれたPDFを作成することができました。
それではこのPDFから作成したデジタルブックのサンプルを見てみましょう。
サンプルを見ると、検索もバッチリ動作していることがわかると思います。
紙しかない場合には、元のデジタルデータがありませんから紙をスキャニングするところから始めなくてはいけません。
スキャニングは面倒なイメージがありますが、デジタル化する上では避けては通れない作業です。しかし、古い文書をデジタル化し、クラウド経由で管理、検索までできるとなれば、今まで場所を取るだけだった紙の文書の新たな活用方法が見えてくるのではないでしょうか。
※今回ご紹介しているPDF編集機能は有償版のAcrobatが必要です(今回はAdobe Acrobat Pro DCを使用しています)
デジタルブック化したその先は・・・?
Office文書、紙などからデジタルブックを作成することができました。
しかし、たくさんの文書をデジタルブック化したところで、その文書をただ置いておくだけではデータの持ち腐れになってしまいます。デジタルブック化は手段であり、そのデータを企業としてどう活用するかが本来の目的のはずです。
そこで便利なのが大量のデジタルブックを本棚のようにまとめて管理できる「ライブラリ機能」です。
ライブラリ機能を利用すれば大量のブックを本棚のように公開でき、全ブックを対象とした横断検索も可能になります。
もちろん閲覧制限も可能で、部署ごとに閲覧できるブックを制限することも簡単に実現できます。
早速、今回作成したデジタルブックをライブラリに登録してみましたので、
こちらのサンプルをご覧ください。
右上にある検索ボックスに「売上」と入力し検索してみてください。登録してあるブックの中からキーワードにHITしたブックが表示され、そのブックをクリックすると、そのブック内でHITしたページが表示されます。
いかがでしたか?
デジタルブックにするには、紙もデータも差は殆どありません。
ぜひ無料トライアルでお試しいただいて、あなたの会社に眠っている文書の束を、新たな情報資産として活用してください。
※今回の記事でご紹介している作成方法は、お使いの製品のバージョンや環境によって動作の異なる場合も考えられます。作成を保証するものではありませんのでご注意ください